記事(2021年6月)から探す
【VBA】オートフィルタの操作を徹底解説【実務で使えるレベルになります】
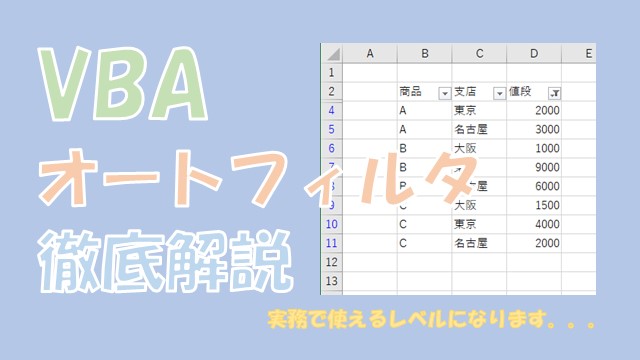
Excel VBAで、オートフィルタの操作を徹底解説します。オートフィルタの設定から解除、色フィルタ、日付、並び替え、フィルタ結果の操作までを網羅的に解説します。オートフィルタはかなり便利な機能ですので、VBAでの操作方法をマスターして実務で使いこなしていきましょう。
【VBA】オートフィルタで絞り込んだ結果を操作する【SpecialCellsを使う】
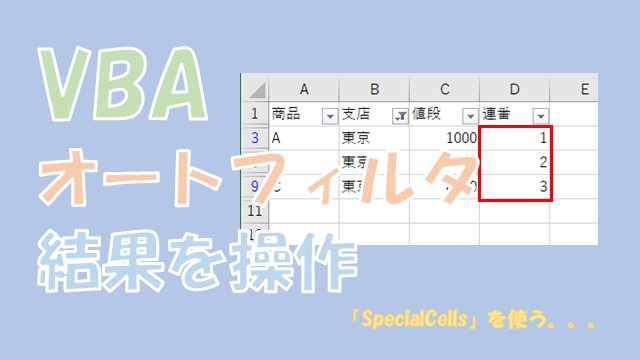
Excel VBAで、オートフィルタの結果を操作する方法について、ご紹介します。絞りこんだ結果を操作するには、「SpecialCells」を使います。絞りこんだ結果を操作する際に、フィルタ結果があるかを判定して操作すると、エラーを出さないで操作できます。フィルタ結果の判定は、「SubTotal関数」を使うと簡単です。
【VBA】オートフィルタの結果がデータなしかを判定【EndかSubTotal関数を使う】
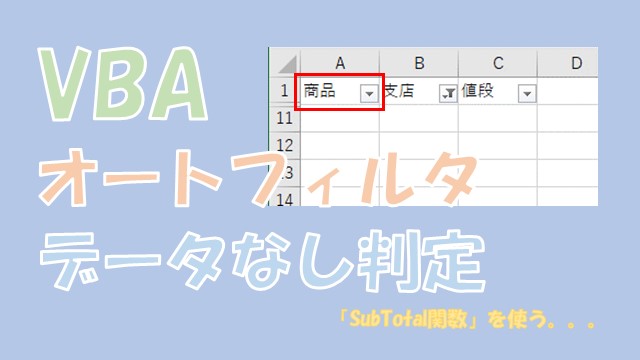
Excel VBAで、オートフィルタの結果が「データなし」かを判定する方法について、ご紹介します。方法は2つあって「End」もしくは「SubTotal関数」を使う方法です。簡単なのは「End」を使う方法です。フィルタした結果の個数も知りたい場合は「SubTotal関数」が便利です。
【VBA】オートフィルタの結果をコピーや削除する【CopyとDeleteを使う】
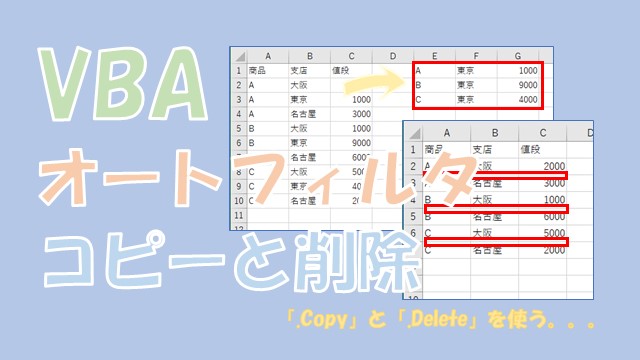
Excel VBAで、オートフィルタの結果をコピーや削除する方法について、ご紹介します。コピーや削除は「.Copy」と「.Delete」を使います。オートフィルタでフィルタした結果は、SpecialCellsで可視セルを操作する、みたいなことはしなくてもそのまま「コピー」や「削除」ができます。注意点は「フィルタ結果がない」場合には、「実行しない」ように条件を組むことです。
【VBA】オートフィルタで作業列を使ってフィルタ【複雑なフィルタに使える】
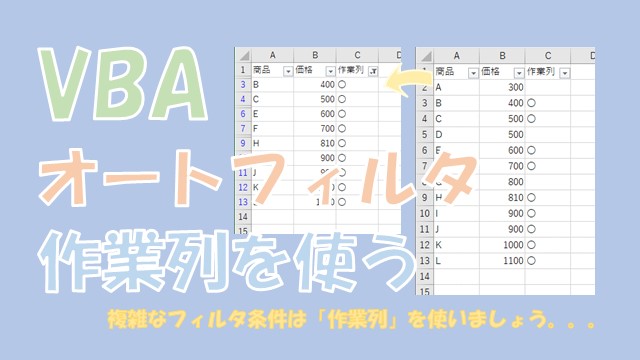
Excel VBAで、「作業列」を使ってオートフィルタをフィルタする方法について、ご紹介します。実務では複雑なフィルタが必要になります。このような場合でも、「作業列」を使えば、簡単にフィルタすることができます。作業列を使う場合は、高速化のため「配列」を使いましょう。
【VBA】オートフィルタで変数を使ってフィルタする【表示形式に注意】
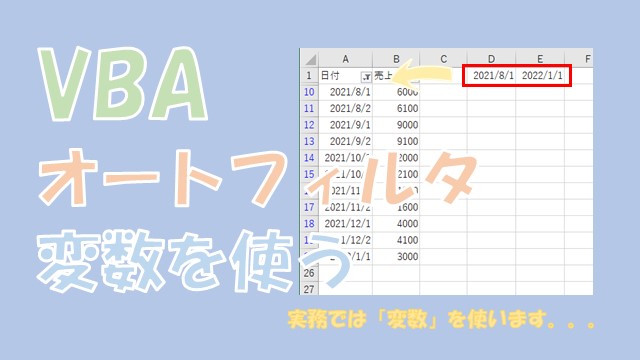
Excel VBAで、「変数」を使ってオートフィルタをフィルタする方法について、ご紹介します。フィルタする値の「表示形式を同じ」にする必要があるので、注意です。実務では「変数」を使ってフィルタすることが多いので、「変数」を使ったオートフィルタの操作をマスターしていきましょう。
【VBA】オートフィルタで空白以外や空白をフィルタする【"<>"、""を使う】
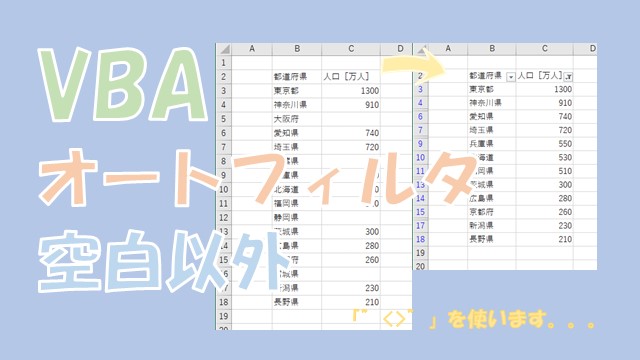
Excel VBAで、オートフィルタを「空白以外」や「空白」をフィルタする方法について、ご紹介します。「空白以外」をフィルタする場合は「"<>"」を使います。「空白」の場合は「""」です。オートフィルタで比較演算子や論理演算子は、よく使いますので、覚えておきましょう。
【VBA】オートフィルタで複数条件の絞り込み【論理演算子と配列を使う】
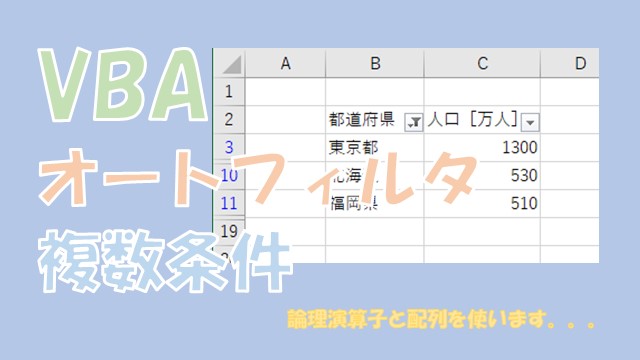
Excel VBAで、オートフィルタを複数条件で絞り込みする方法について、ご紹介します。2つの条件で絞り込みするには、「xlAnd」や「xlOr」の「論理演算子」を使います。3つ以上を絞りこみする場合は、「配列」を使って絞り込みです。複雑な条件でフィルタしたい場合は、作業列を使いましょう。
【VBA】オートフィルタで日付をフィルタする【比較演算子と論理演算子を使う】
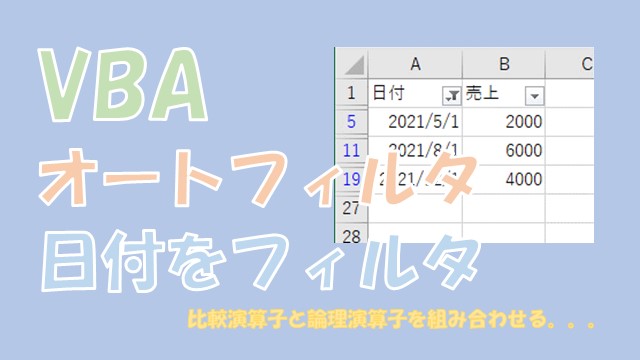
Excel VBAを使って、オートフィルタで日付をフィルタする方法について、ご紹介します。日付フィルタがありますけど、日付をフィルタする場合も、「比較演算子」や「論理演算子」を組み合わせてフィルタすると、簡単です。
【VBA】オートフィルタで色フィルタを使う【背景色と文字色でフィルタできる】

Excel VBAで、オートフィルタの色フィルタを使う方法について、ご紹介します。色フィルタは「背景色」と「文字色」をフィルタできます。色の設定は「RGB」を使うと便利です。特定の文字色以外など標準でフィルタ出来ない場合は、「作業列」を使いましょう。
【VBA】オートフィルタを解除する【AutoFilterとShowAllDataを使う】

Excel VBAで、オートフィルタを解除する方法について、ご紹介します。解除する種類は2種類あって、「オートフィルタを解除」するのとオートフィルタの「フィルタを解除」するというものです。それぞれ「.AutoFilter」と「.ShowAllData」を使います。「.AutoFilter」の方法が簡単なので、両方覚えるのが面倒な場合は「.AutoFilter」を使いましょう。
【VBA】オートフィルタを設定する【.AutoFilterを使います】
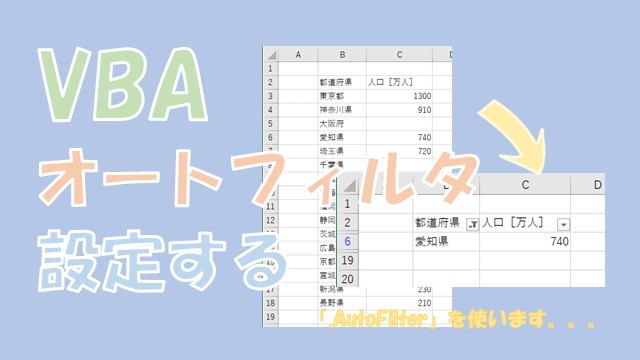
Excel VBAで、オートフィルタを設定する方法について、ご紹介します。使うVBAコードは、「.AutoFilter」です。オートフィルタでは「比較演算子」や「ワイルドカード」を使うことができます。VBAでオートフィルタを自動化して実務で使いこなしていきましょう。
【VBA】グラフの作成と操作をマスターする【実務で使えるレベルになります】

Excel VBAで、グラフの作成と操作について、ご紹介します。グラフの作成から書式設定、系列の操作と書式設定、グラフのコピーから保存まで網羅的に解説していきます。紹介するVBAコードを使えば、グラフの作成と操作が自由自在にできるようになります。実務でVBAを使ってグラフ操作をバンバン自動化していきましょう。
【VBA】グラフで2軸を設定する【AxisGroupを使います】
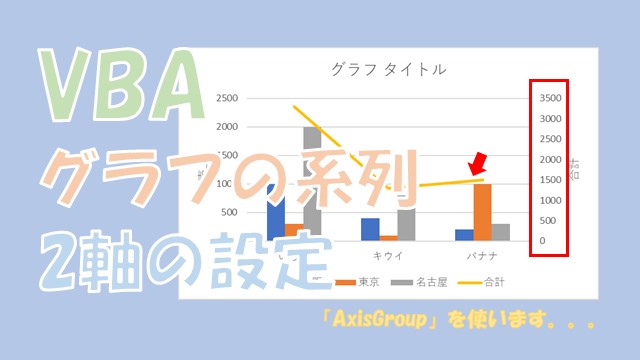
Excel VBAを使って、グラフで2軸を設定する方法について、ご紹介します。2軸に設定するには、「.AxisGroup = 2」とすれば、できます。2軸を設定した場合、「系列の種類変更」や「軸ラベルの設定」をした方がグラフが見やすくなりますので、併せて覚えておきましょう。
【VBA】グラフに系列を追加する【SetSourceDataが簡単です】
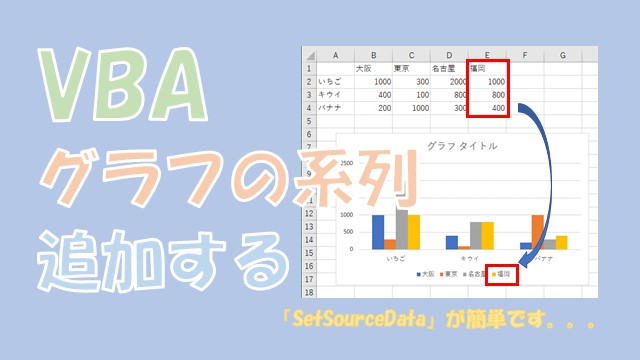
Excel VBAで、グラフに系列を追加する方法について、ご紹介します。2通りの方法があって、「NewSeries」と「SetSourceData」を使う方法があります。「SetSourceData」の方が設定が簡単です。追加する系列のデータを含めてセル範囲を参照すれば、簡単に系列を追加できます。
【VBA】グラフの系列を削除または非表示にする【DeleteとIsFilteredを使います】
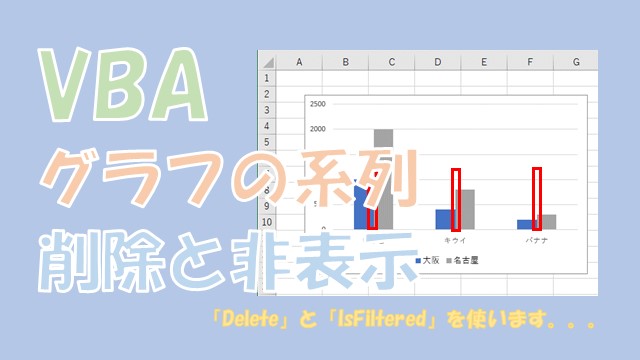
Excel VBAで、グラフの系列を削除または非表示にする方法について、ご紹介します。系列の削除は、「.Delete」を使います。系列を非表示にするには、「.IsFiltered」を使います。系列の非表示の場合は、「.FullSeriesCollection」を使うのがポイントになります。
【VBA】グラフの系列名を取得する【Nameを使います】

Excel VBAで、グラフの系列名を取得する方法について、ご紹介します。グラフの系列名は、「.Name」を使えば取得することができます。系列名の指定は、「ChartObjects(1).Chart.SeriesCollection(1)」というようにします。VBAでのグラフの操作に慣れていきましょう。
【VBA】グラフの軸ラベルを設定する【HasTitleとAxisTitleを使います】
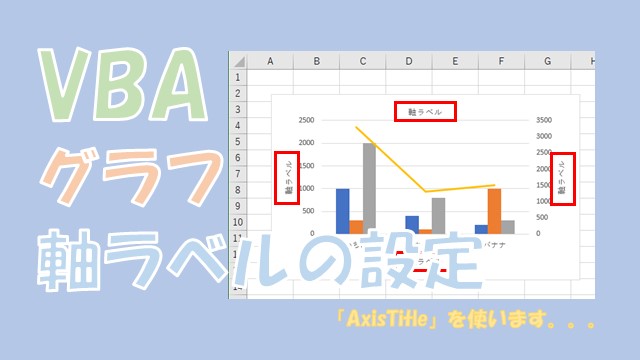
Excel VBAで、グラフの軸ラベルを書式設定する方法について、ご紹介します。軸ラベルの表示は「.HasTitle」を使って、軸ラベルの書式設定は「.AxisTitle」を使って設定をします。グラフの書式設定はたくさんあって大変です。VBAでのグラフ操作になれていきましょう。
【VBA】グラフの軸の書式設定をする【HasAxisとAxesを使います】
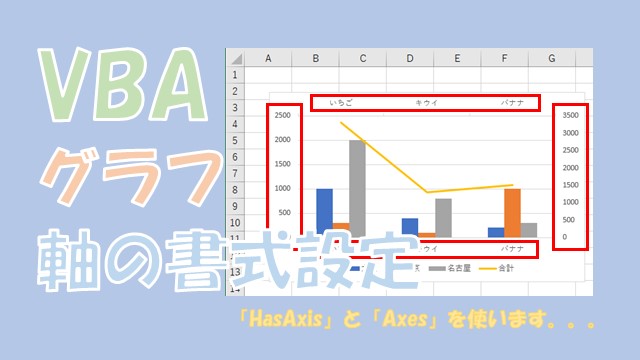
Excel VBAで、グラフの軸の書式設定をする方法について、ご紹介します。軸の表示は「HasAxis」を使います。軸の書式設定は「Axes」で軸を指定して、設定します。グラフの書式設定をするVBAコードは、たくさんありますので、すべて覚えるのではなく、必要なコードを抜粋して使うといいです。
【VBA】グラフのタイトルや凡例を設定【HasTitleとHasLegendを使う】

Excel VBAで、グラフのタイトルと凡例の書式設定をする方法について、ご紹介します。タイトルと凡例の表示と非表示は、「HasTitle」と「HasLegend」でできます。グラフの書式設定を最初からVBAでやると大変なので、「ベース」となるグラフを作っておいて、コピーして利用すると効率的です。
【VBA】グラフの位置とサイズを設定【Left、Top、Width、Heightがある】
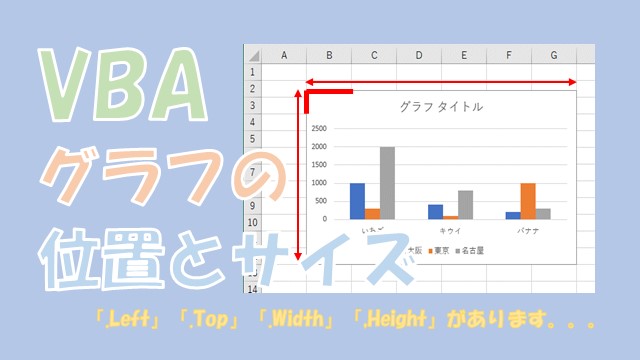
Excel VBAで、グラフの「位置」と「サイズ」を設定する方法について、ご紹介します。グラフの位置は「.Left」と「.Top」で、「左」と「上」の位置が設定できます。グラフのサイズは、「.Width」と「.Height」で「幅」と「高さ」が設定できます。グラフの操作をVBAで自動化していきましょう。
【VBA】グラフの削除と初期化をする【DeleteとClearContentsを使います】

Excel VBAで、グラフの削除と初期化をする方法について、ご紹介します。グラフの削除は、「.Delete」で、初期化の場合は、「.ChartArea.ClearContents」を使います。グラフを「削除」する場合は、「グラフ」を操作して、「初期化」の場合は、「チャート」を操作です。用途に合わせて使い分けていきましょう。
【VBA】グラフの名前の取得と設定をする【Nameを使います】

Excel VBAで、グラフの名前を取得する方法と、設定する方法について、ご紹介します。名前の設定や取得は、「.Name」を使います。グラフを選択する場合は、「ActiveChart.Parent.Name」で、グラフを指定する場合は、「ChartObjects(1).Name」というようにします。
【VBA】グラフの参照範囲を変更する【SetSourceDataを使います】

Excel VBAで、グラフの参照範囲を変更するには、「SetSourceData」を使います。グラフにデータを追加して、グラフに反映したい場合に使えます。離れたセル範囲を参照したい場合は、「Union」を使いましょう。
【VBA】グラフや系列の種類を変更する【ChartTypeを使います】
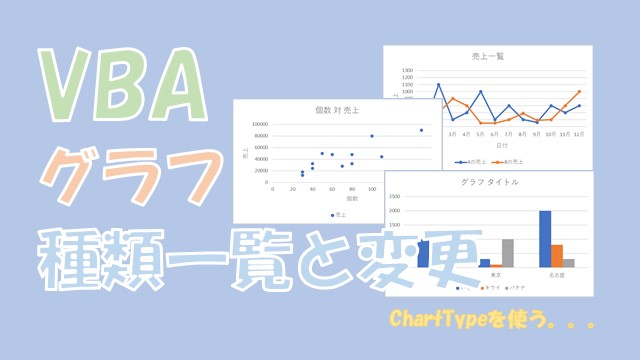
Excel VBAで、グラフや系列の「種類」を変更する方法について、ご紹介します。グラフの種類を変更するには、「.ChartType」を使います。一部の系列のみ種類を変更したい場合は、「SeriesCollection(系列の番号)」で系列を指定して変更します。
【VBA】棒グラフを作成する【Shapes.AddChart2を使います】
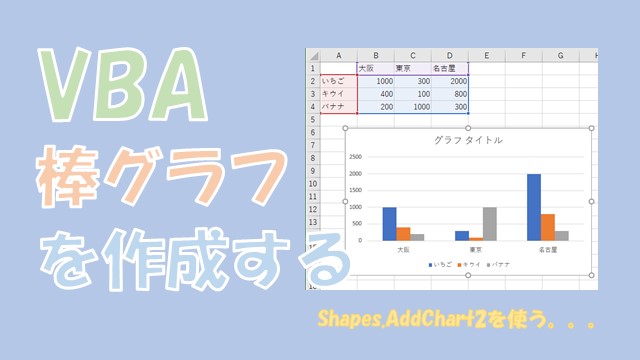
Excel VBAで、棒グラフを作成する方法について、ご紹介します。元データの選択→グラフの挿入→グラフ種類の設定という手順で、作成できます。グラフの操作をする際は、「ベース」となるグラフを作成しておいて、コピーしてい利用すると便利です。
【VBA】散布図のグラフを作成する【Shapes.AddChart2を使います】

Excel VBAで、散布図を作成する方法について、ご紹介します。散布図を作成するには、グラフの挿入、グラフの種類を設定、参照範囲を設定する、という手順でできます。VBAでグラフの操作を自動化していきましょう。
【VBA】折れ線のグラフを作成する【Shapes.AddChart2を使います】

Excel VBAで、折れ線グラフを作成する方法について、ご紹介します。折れ線グラフを作成するには、「Shapes.AddChart2」を使います。グラフを挿入したら「xlLine」で折れ線に変更すると折れ線グラフの完成です。折れ線グラフの書式設定も含めて解説していきます。
【VBA】グラフを画像として出力して保存する【Exportを使います】

Excel VBAで、グラフを「画像」として出力して保存する方法について、ご紹介します。使うVBAコードは、「.Export」です。「.Export」を使えば、グラフを「jpg」、「gif」、「png」、「bmp」などの形式で保存することができます。
【VBA】配列からグラフを作成する【NewSeriesを使います】
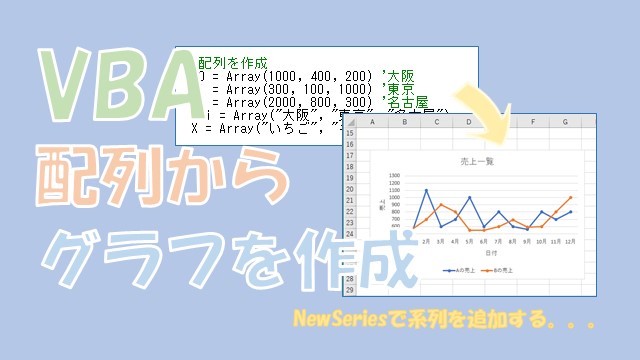
Excel VBAで、配列からグラフを作成する方法について、ご紹介します。配列からグラフを作成するには、「NewSeries」を使って、「系列を追加する」という方法を使います。ただ、配列をセルに入力してもいいのであれば、「配列をセルに入力」した方が簡単にグラフを作成できます。
【VBA】別シートやグラフシートにグラフを作成【参照範囲に注意】
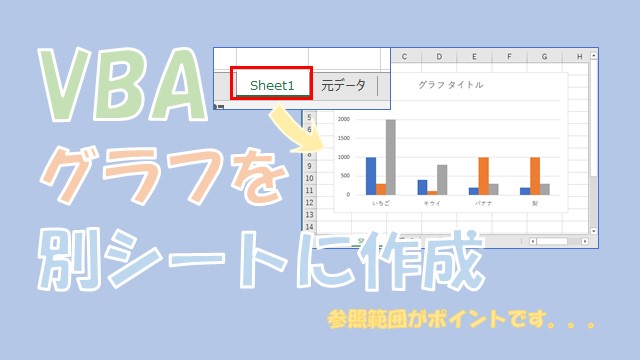
Excel VBAで、「別シート」や「グラフシート」にグラフを作成する方法について、ご紹介します。別シートにグラフを作成する際のポイントは、参照元の「ワークシート」まで指定して、参照範囲を設定することです。ワークシートまで指定しておけば、別シートでも同じシートでも、グラフを作成することができます。
【VBA】グラフをコピーする【CopyとCopyPictureがあります】
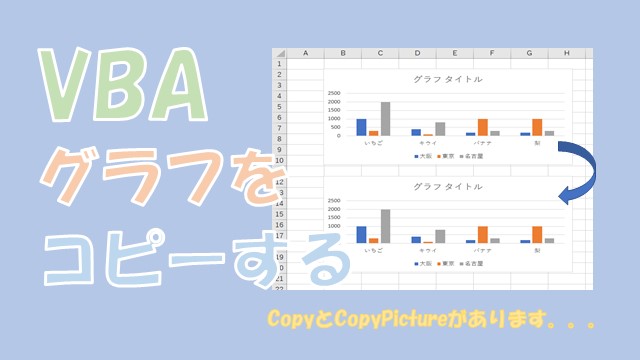
Excel VBAで、グラフを「コピー」する方法について、ご紹介します。グラフのコピーは、「.Copy」を使ってコピーしたあと、「ActiveSheet.Paste」で貼り付けるとできます。「ベース」となるグラフを作成しておいて、「コピー」してグラフを利用すると、効率的にグラフを操作できます。
【VBA】グラフのデータラベルを設定する【HasDataLabelsを使います】
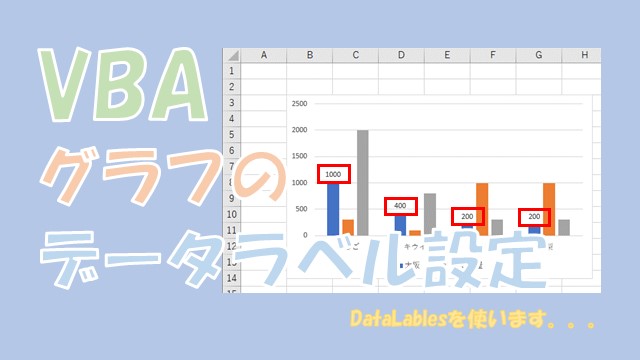
Excel VBAで、グラフのデータラベルを書式設定する方法について、ご紹介します。データラベルを設定するには、「HasDataLabels」や「DataLabels」を使います。「ベース」となるグラフを作成しておいて、一部の設定や変更をVBAで自動化すると効率的です。
【VBA】グラフの系列で線の太さや色、マーカーを設定【ForeColorやWeightを使う】

Excel VBAで、グラフの系列で「線の太さ」や「色」、「マーカー」の書式設定をする方法について、ご紹介します。系列の書式設定を、最初からVBAで自動化すると大変です。「ベース」となるグラフを作っておいて、今回紹介するVBAコードで、系列の一部を書式設定すると効率的です。
カテゴリから探す
サイト内を検索する
↓キーワードを入力する

