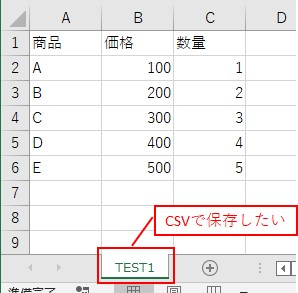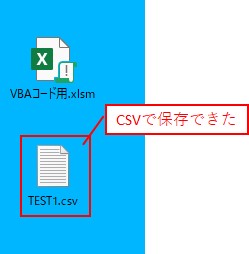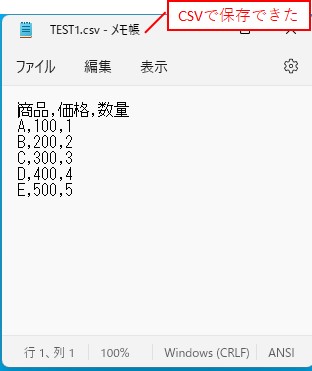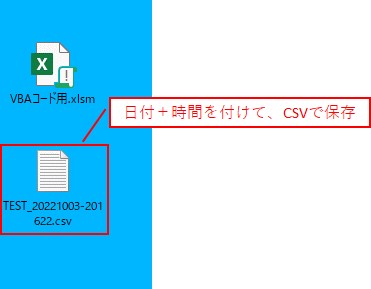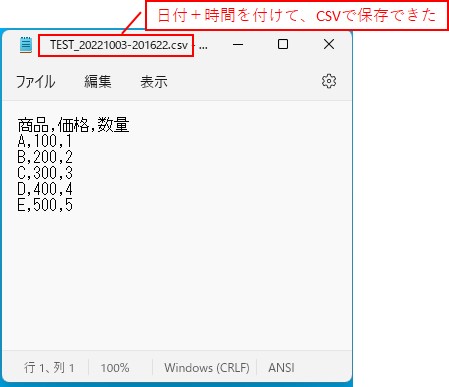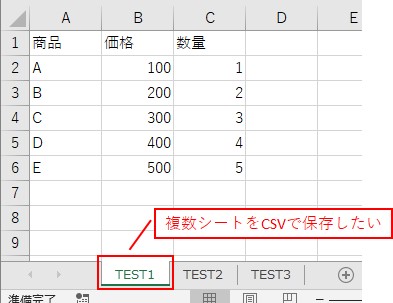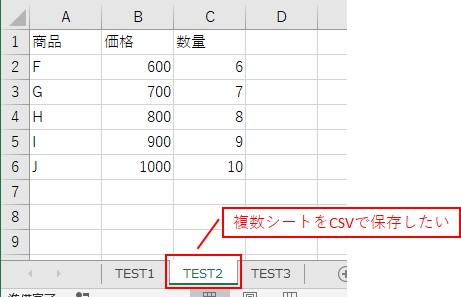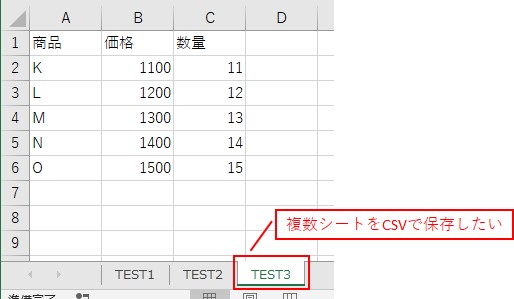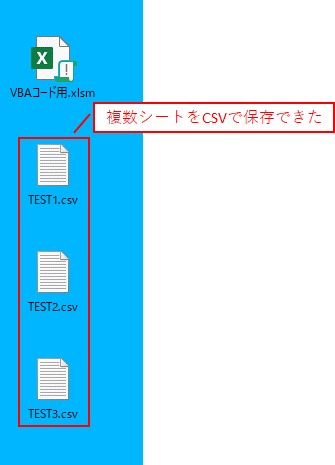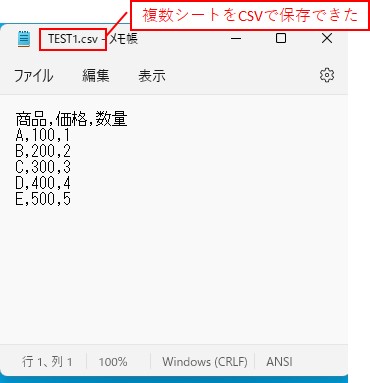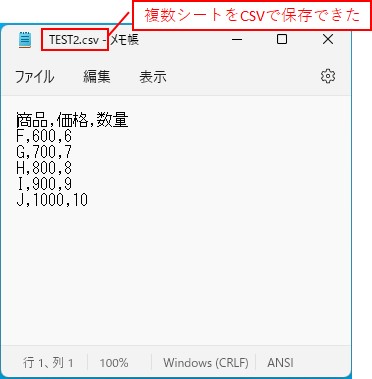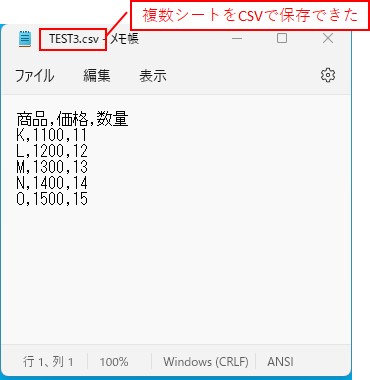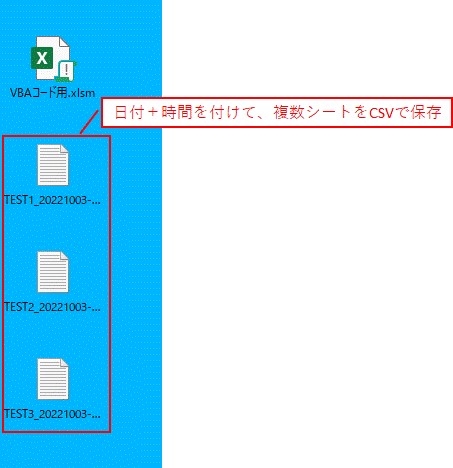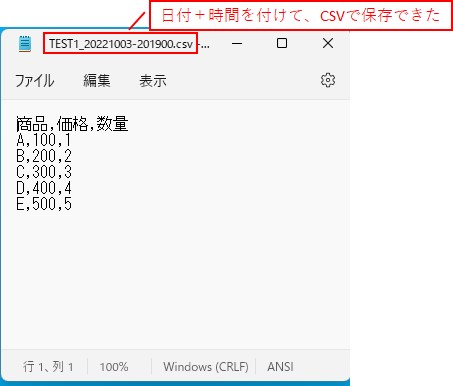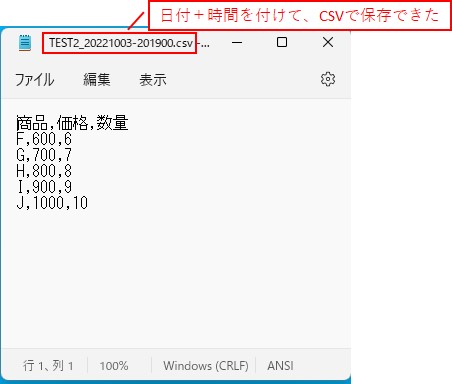大体でIT
大体でIT
2022/10/3
Excel VBAを使って、ExcelシートをCSVとして保存するには、新規ブックにコピーして、SaveAsを使ってCSV形式で保存するとできます。複数シートをCSVで保存したい場合は、Excel VBAを使って自動化すると便利です。シートからCSVファイルを自動で作成する方法について、マスターしていきましょう。
この記事では、ExcelシートをCSVで保存する方法について、ご紹介します。
シートを新規ブックにコピー
ブックをCSV形式で名前を付けて保存
ブックを閉じる
複数シートをCSVファイルで保存したい場合に、Excel VBAを使って自動化できると便利です。
Excel VBAを使って、ExcelシートをCSVで保存する方法について、マスターしていきましょう。
では、ExcelシートをCSVで保存する方法について、解説していきます。
ExcelシートからCSVファイルを作成する手順を自動化できます。
シートからCSVファイルを作成するには、次のような手順になります。
シートを新規ブックにコピー
SaveAsでCSV形式で保存
ブックを閉じる
Sub TEST1()
'新規ブックにコピー
Sheets("TEST1").Copy
'名前を付けて「CSV」で保存
ActiveWorkbook.SaveAs ThisWorkbook.Path & "\" & "TEST1.csv ", xlCSV
ActiveWorkbook.Close 'ブックを閉じる
End Sub
やりたい内容は、シートをCSVで保存したい、ということになります。
シートをCSVで保存したい
VBAコードを実行すると、シートをCSVで保存することができます。
シートをCSVで保存できた
CSVファイルの確認
CSVファイルを作成する際は、「日付と時刻」を付けると名前が被らないので便利です。
Sub TEST2()
'新規ブックにコピー
Sheets("TEST1").Copy
'日付と時間を足して、名前を付けて「CSV」で保存
ActiveWorkbook.SaveAs ThisWorkbook.Path & "\" & "TEST_" & Format(Now(), "yyyymmdd-hhmmss") & ".csv", xlCSV
ActiveWorkbook.Close 'ブックを閉じる
End Sub
実行すると、日付+時間を付けて、CSVで保存できます。
日付+時間を付けてCSVで保存できた
CSVファイルの確認
複数シートをCSVで保存するには、「For Each」でシートをループしてCSVで保存するとできます。
Sub TEST3()
Dim A
'シートをループ
For Each A In Sheets
A .Copy '新規ブックにコピー
'名前を付けて「CSV」で保存
ActiveWorkbook.SaveAs ThisWorkbook.Path & "\" & A.Name & ".csv", xlCSV
ActiveWorkbook.Close 'ブックを閉じる
Next
End Sub
複数シートをCSVで保存したい
複数シートをCSVで保存できた
CSVファイルの確認
複数CSVファイルを作成する際に、「日付と時刻」を付けて保存してみます。
最初に「Format(Now(), "yyyymmdd-hhmmss")」で日付+時間を取得しておくのがポイントです。
Sub TEST4()
Dim A, B
'日付と時間を取得
B = Format(Now(), "yyyymmdd-hhmmss")
'シートをループ
For Each A In Sheets
A.Copy '新規ブックにコピー
'日付と時間を足して、名前を付けて「CSV」で保存
ActiveWorkbook.SaveAs ThisWorkbook.Path & "\" & A.Name & "_" & B & ".csv", xlCSV
ActiveWorkbook.Close 'ブックを閉じる
Next
End Sub
実行すると、日付+時間を付けて、複数シートをCSVで保存できます。
日付+時間を付けて、複数シートをCSVで保存
日付+時間を付けて、複数シートをCSVで保存できました。
CSVを確認
複数シートからCSVファイルを作成したい場合は、Excel VBAで自動化すると便利です。
この記事では、ExcelシートをCSVで保存する方法について、ご紹介しました。
シートを新規ブックにコピー
ブックをCSV形式で名前を付けて保存
ブックを閉じる
複数シートをCSVファイルで保存したい場合に、Excel VBAを使って自動化できると便利です。
Excel VBAを使って、ExcelシートをCSVで保存する方法について、マスターしていきましょう。
参考になればと思います。最後までご覧くださいまして、ありがとうございました。