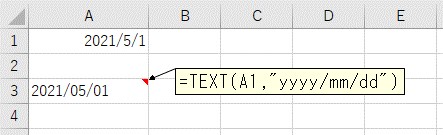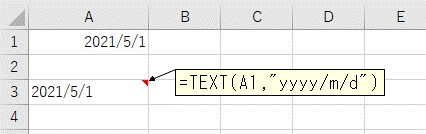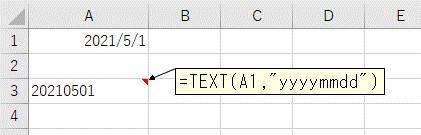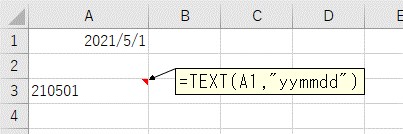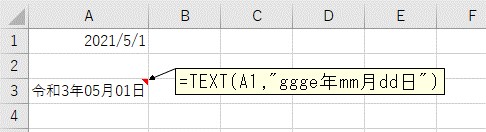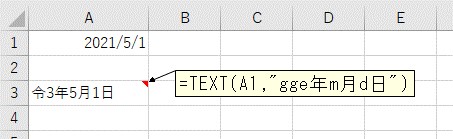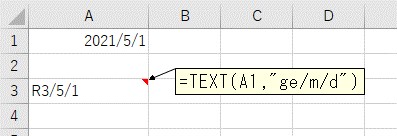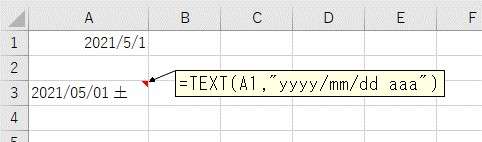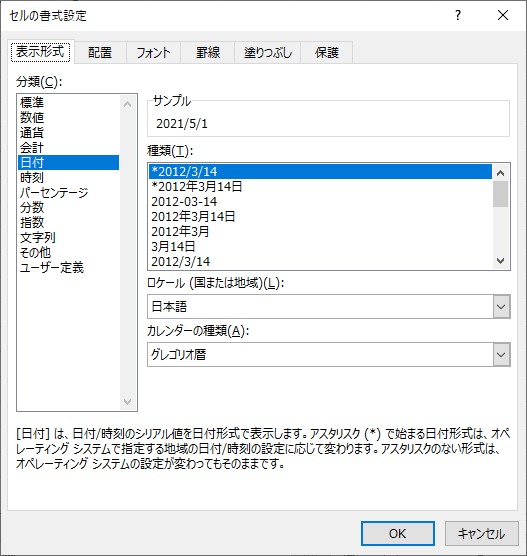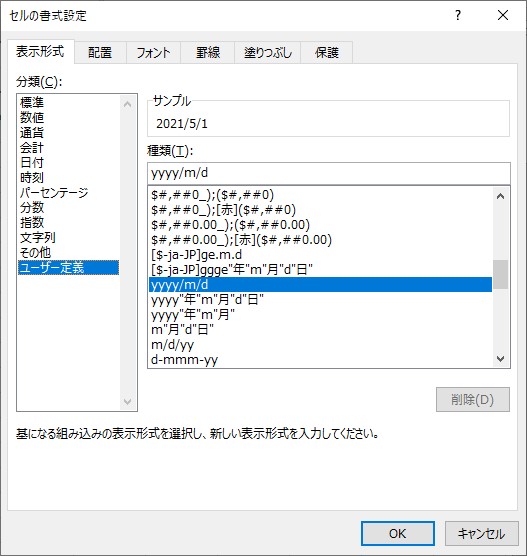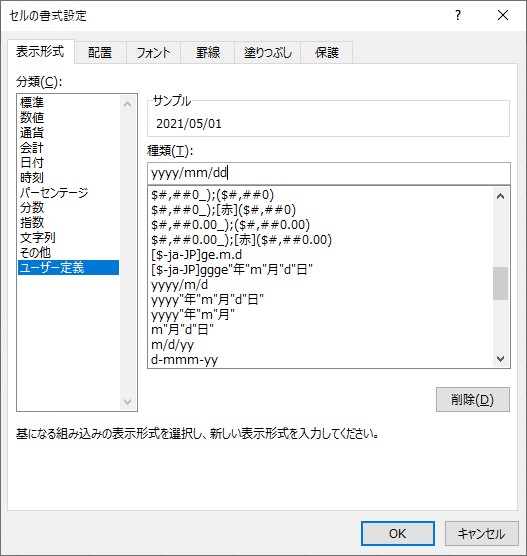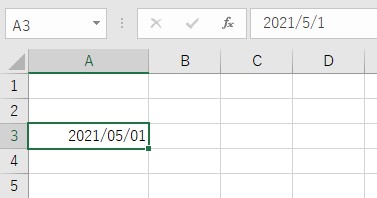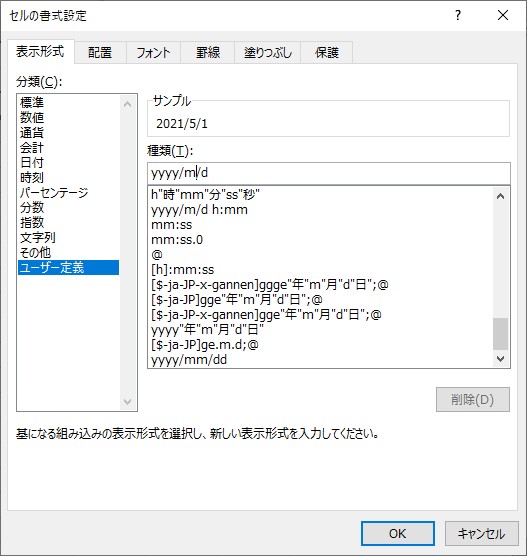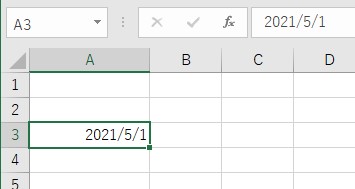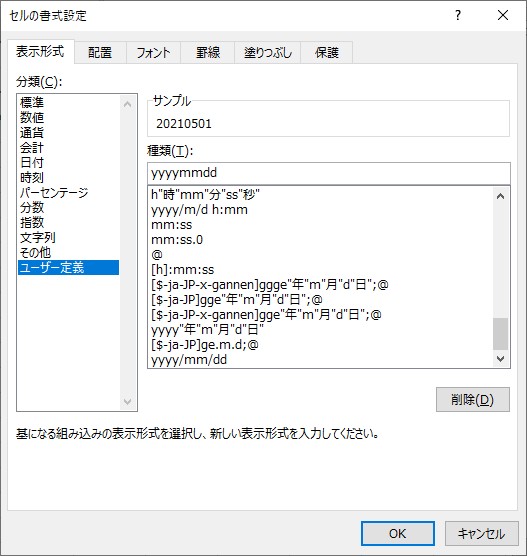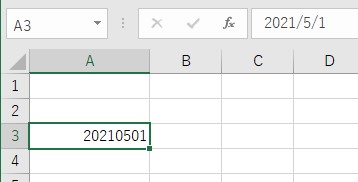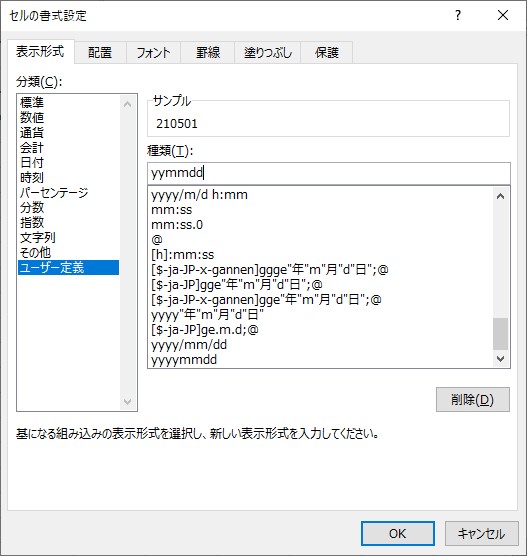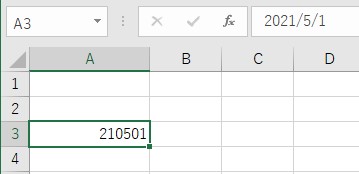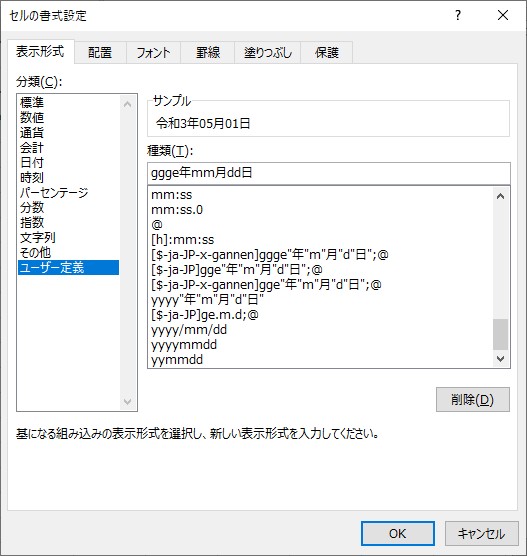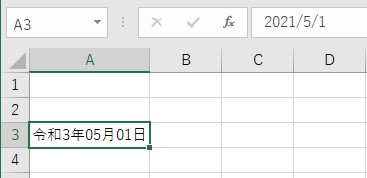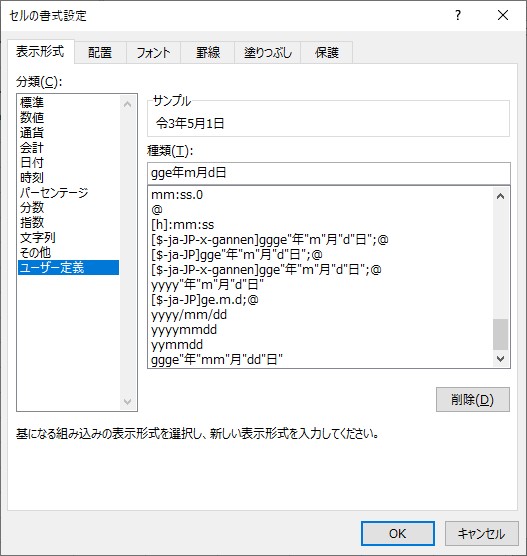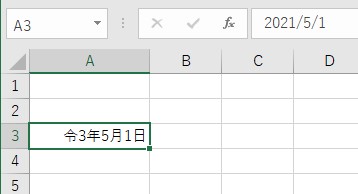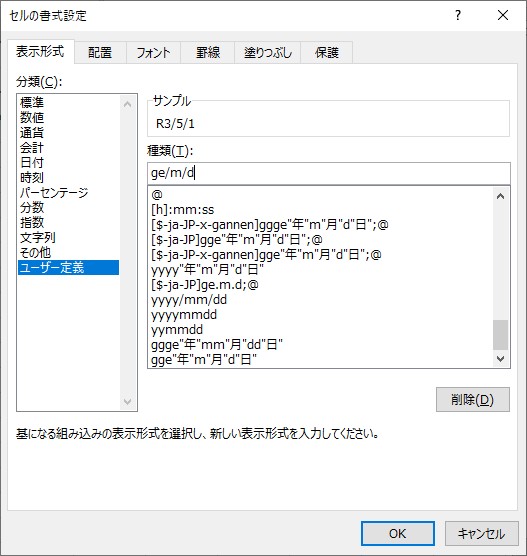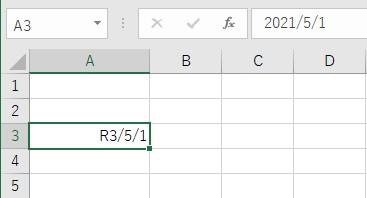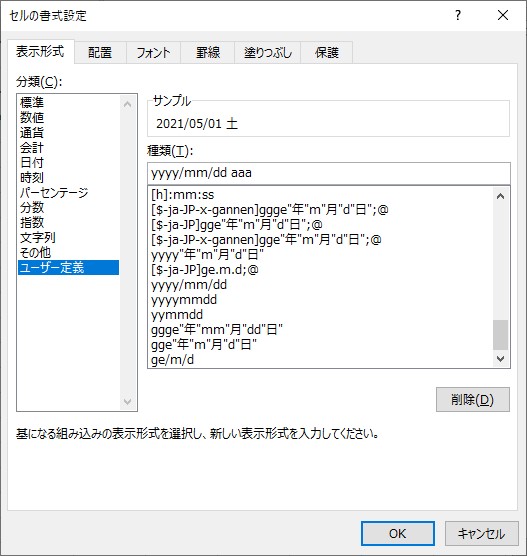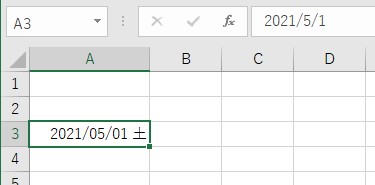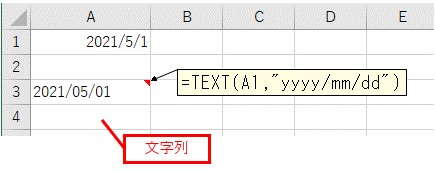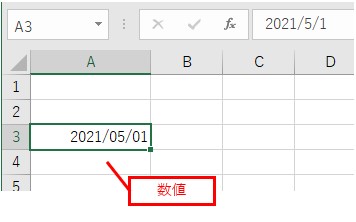大体でIT
大体でIT

Excelで、日付のフォーマットを、和暦や西暦に変更する方法について、ご紹介します。日付のフォーマットを変更するには、「TEXT関数」や「ユーザー定義」を使います。「文字列」で変換したい場合は「TEXT関数」で、「数値」のままが良い場合は「ユーザー定義」という感じです。
この記事では、日付のフォーマットを変更する方法について、ご紹介します。
日付のフォーマットを変更すると、日付を西暦や和暦で表示することができます。
日付のフォーマットを変更する方法は、2つあって、「TEXT関数」と「ユーザー定義」です。
「文字列」に変換したい場合は、「TEXT関数」を使います。
「数値」のままにしたい場合は、「ユーザー定義」といった感じです。
では、日付のフォーマットを変更する方法について、解説していきます。
- 日付のフォーマットを「TEXT関数」で変更する方法
- 日付のフォーマットを「ユーザー定義」で変更する方法
ExcelでTEXT関数を使って日付のフォーマットを変更
Excelで「TEXT関数」を使って日付のフォーマットを変更してみます。
- "yyyy/mm/dd"(例:2021/05/01)
- "yyyy/m/d"(例:2021/5/1)
- "yyyymmdd"(例:20210501)
- "yymmdd"(例:210501)
- "ggge年mm月dd日"(例:令和3年05月01日)
- "gge年m月d日"(例:令3年5月1日)
- "ge/m/d"(例:R3/5/1)
- "yyyy/mm/dd aaa"(例:2021/05/01 土)
では、TEXT関数を使って、それぞれの表示形式で表示してみます。
日付をTEXT関数を使って、長い西暦に変換してみます。
表示形式には、「"yyyy/mm/dd"」を入力します。
長い西暦("yyyy/mm/dd")
「"yyyy/mm/dd"」形式に変換できました。
日付をTEXT関数を使って、短い西暦に変換してみます。
表示形式には、「"yyyy/m/d"」を入力します。
短い西暦("yyyy/m/d")
次は、日付をTEXT関数を使って、8桁の西暦に変換してみます。
表示形式には、「"yyyymmdd"」を入力します。
8桁の西暦("yyyymmdd")
次は、日付をTEXT関数を使って、6桁の西暦に変換してみます。
6桁の西暦("yymmdd")
次は、日付をTEXT関数を使って、長い和暦に変換してみます。
表示形式には、「"ggge年mm月dd日"」を入力します。
長い和暦("ggge年mm月dd日")
次は、日付をTEXT関数を使って、短い和暦に変換してみます。
表示形式には、「"gge年m月d日"」を入力します。
短い和暦("gge年m月d日")
次は、日付をTEXT関数を使って、さらに短い和暦に変換してみます。
短い和暦("ge/m/d")
次は、日付をTEXT関数を使って、日付に曜日を追加してみます。
表示形式には、「"yyyy/mm/dd aaa"」を入力します。
=TEXT(A1,"yyyy/mm/dd aaa")
曜日を加える("yyyy/mm/dd aaa")
TEXT関数を使えば、自由自在に、日付の表示を変換することができます。
Excelでユーザー定義を使って日付のフォーマットを変更
日付のフォーマットは、ユーザー定義でも変更することができます。
入力したセルのところで、右クリックをして、メニューを出します。
右クリックメニュー
セルの書式設定
ユーザー定義を選択
この中の「種類」というところに、好きな「表示形式」を入力します。
「セルの書式設定」のショートカット
結構、面倒くさいので、ここは、ショートカットを使いましょう。
これで、一発で、「セルの書式設定」を表示することができます。
ユーザー定義でも、使う表示形式はTEXT関数と同じで、次のものがあります。
- yyyy/mm/dd(例:2021/05/01)
- yyyy/m/d(例:2021/5/1)
- yyyymmdd(例:20210501)
- yymmdd(例:210501)
- ggge年mm月dd日(例:令和3年05月01日)
- gge年m月d日(例:令3年5月1日)
- ge/m/d(例:R3/5/1)
- yyyy/mm/dd aaa(例:2021/05/01 土)
では、ユーザー定義を設定して、それぞれの表示形式で、日付の表示を変更してみます。
ユーザー定義を設定して、長い西暦に変更してみます。
入力する表示形式は、「yyyy/mm/dd」です。
ユーザー定義を設定
長い西暦(yyyy/mm/dd)
ユーザー定義を設定して、短い西暦に変更してみます。
ユーザー定義を設定
短い西暦(yyyy/m/d)
ユーザー定義を設定して、8桁の西暦に変更してみます。
ユーザー定義を設定
8桁の西暦(yyyymmdd)
ユーザー定義を設定して、6桁の西暦に変更してみます。
ユーザー定義を設定
6桁の西暦(yymmdd)
ユーザー定義を設定して、長い和暦に変更してみます。
入力する表示形式は、「ggge年mm月dd日」です。
ユーザー定義を設定
長い和暦(ggge年mm月dd日)
ユーザー定義を設定して、短い和暦に変更してみます。
ユーザー定義を設定
短い和暦(gge年m月d日)
ユーザー定義を設定して、さらに短い和暦に変更してみます。
ユーザー定義を設定
短い和暦(ge/m/d)
ユーザー定義を設定して、日付に曜日を追加してみます。
入力する表示形式は、「yyyy/mm/dd aaa」です。
ユーザー定義を設定
曜日を加える(yyyy/mm/dd aaa)
日付のフォーマットを変更する方法は、「TEXT関数」と「ユーザー定義」がありました。
TEXT関数を使うか、ユーザー定義を使うかは、日付を「文字列」にしたいか、「数値」にしたいかです。
TEXT関数で日付を変換すると「文字列」になります。
TEXT関数は「文字列」になる
ユーザー定義で日付のフォーマットを変更しても、「数値」のままです。
ユーザー定義は「数値」になる
なので、「文字列」に変換したければ「TEXT関数」で、日付のフォーマットを変更します。
「数値」にしたければ「ユーザー定義」で日付のフォーマットを変更しましょう。
この記事では、日付のフォーマットを変更する方法について、ご紹介しました。
日付のフォーマットを変更すると、日付を西暦や和暦で表示することができます。
日付のフォーマットを変更する方法は、2つあって、「TEXT関数」と「ユーザー定義」です。
「文字列」に変換したい場合は、「TEXT関数」を使います。
「数値」のままにしたい場合は、「ユーザー定義」といった感じです。
参考なればと思います。最後までご覧くださいまして、ありがとうございました。