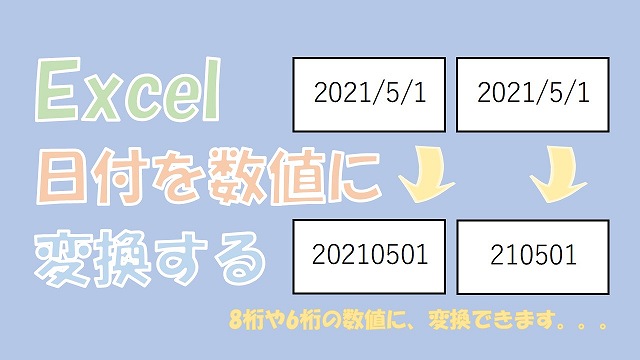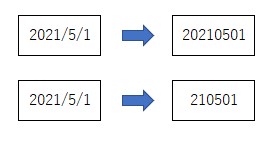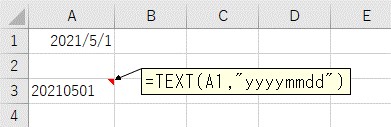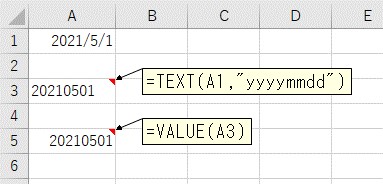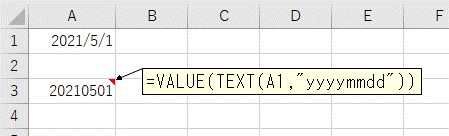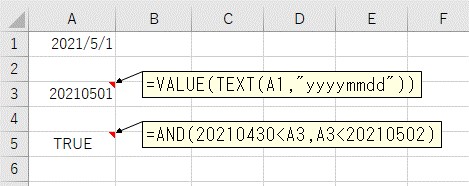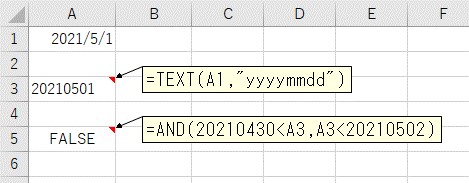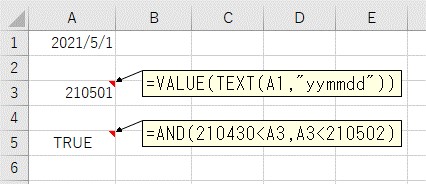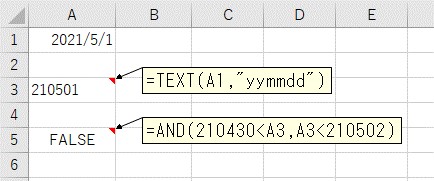大体でIT
大体でIT
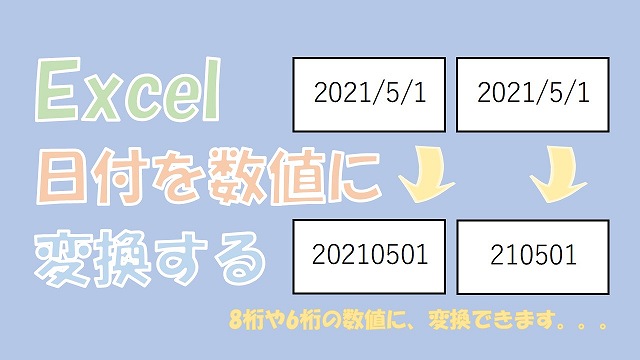
Excelで、日付を8桁や6桁の数値に変換する方法について、ご紹介します。日付を数値に変換する方法は、「TEXT関数」と「VALUE関数」を使います。TEXT関数の表示形式に「"yyyymmdd"」や「"yymmdd"」を使うと、8桁や6桁の数値に変換することができます。
この記事では、日付を8桁や6桁の「数値」に変換する方法について、ご紹介します。
日付を数値に変換する方法は、「TEXT関数」と「VALUE関数」を使います。
「8桁」の場合はTEXT関数の表示形式に「"yyyymmdd"」を入力します。
「6桁」の場合はTEXT関数の表示形式に「"yymmdd"」を入力すれば、6桁になります。
TEXT関数だけでは「文字列」になってしまいますので、「VALUE関数」を使って「数値」に変換するという感じです。
日付を、固定された桁数の数値に変換できると、数値との比較ができるので、データの解析に役立ちます。
では、日付を8桁や6桁の「数値」に変換する方法について、解説していきます。
- 日付を8桁の「数値」に変換する方法
- 日付を6桁の「数値」に変換する方法
Excelで、日付を数値に変換する方法について、ご紹介します。
日付を数値に変換する、というのは、次のようなイメージです。
日付を数値に変換するイメージ
8桁の数値で「20210501」や、6桁の数値で「210501」といった感じです。
固定された桁数の数値に変換できれば、比較やフィルタしたりなどの、日付の解析が簡単になります。
Excelで、「日付」を「8桁の数値」に変換する方法について、ご紹介します。
使うのは、「TEXT関数」と「VALUE関数」です。
最初に、TEXT関数を使って、日付を「文字列」に変換します。
TEXT関数の表示形式に「"yyyymmdd"」を入力して、8桁の文字列に変換します。
「TEXT関数」で8桁の文字列に変換
なので、このままでは、まだ「文字列」ですので、この値を「数値」に変換します。
次は、VALUE関数を使って、文字列を「数値」に変換します。
「VALUE関数」で8桁の数値に変換
このままでは、セルを2つ分使ってしまって場所をとってしまうので、まとめてみます。
先ほどの、TEXT関数とVALUE関数をまとめてみます。
=VALUE(TEXT(A1,"yyyymmdd"))
「TEXT関数」と「VALUE関数」をまとめる
結果は、「20210501」となりました。先ほどと同じ結果です。
8桁の数値に変換した値「20210501」が、「20210430」と「20210502」の間にあるかを判定しみます。
=AND(20210430<A3,A3<20210502)
数値で比較した結果
固定された桁数の数値に変換できれば、数値での比較ができるようになります。
ちなみに、「文字列」のままでは、数値での比較はできません。
「文字列」では数値と比較ができない
見た目は、8桁の数値っぽいですけど、「文字列」のままでは、数値との比較はできません。
数値に変換する場合は、「TEXT関数」だけではなく「VALUE関数」も使って、数値に変換しましょう。
次は、Excelで、日付を6桁の数値に変換してみます。
TEXT関数の表示形式をうまく使うことで、8桁だけではなく、6桁の数値に変換することもできます。
手順は、8桁の場合とほとんど同じで、TEXT関数とVALUE関数を使います。
違う点は、TEXT関数の表示形式に「"yymmdd"」を入力する点です。
なので、セルに入力する数式は、次のようになります。
=VALUE(TEXT(A1,"yymmdd"))
6桁の数値に変換
変換した6桁の数値「210501」が、「210430」と「210502」の間にあるかを比較してみます。
セルに次のように数式を入力して、6桁の数値と比較します。
=AND(210430<A3,A3<210502)
数値で比較してみる
正しく、6桁の「数値」に変換されていることがわかります。
ちなみに、6桁の場合も「TEXT関数」だけ使って「文字列」のままだと、数値と比較ができません。
「文字列」では数値と比較はできない
なので、日付を6桁の数値に変換したい場合も、「TEXT関数」だけでなく「VALUE関数」も使って、変換しましょう。
この記事では、日付を8桁や6桁の「数値」に変換する方法について、ご紹介しました。
日付を、固定された桁数の数値に変換できると、数値との比較ができるので、データの解析に役立ちます。
日付を数値に変換する方法は、「TEXT関数」と「VALUE関数」を使います。
「8桁」の場合はTEXT関数の表示形式に「"yyyymmdd"」を入力します。
「6桁」の場合はTEXT関数の表示形式に「"yymmdd"」を入力すれば、6桁にすることができます。
TEXT関数だけでは「文字列」になってしまいますので、「VALUE関数」を使って「数値」に変換しましょう。
参考になればと思います。最後までご覧くださいまして、ありがとうございました。