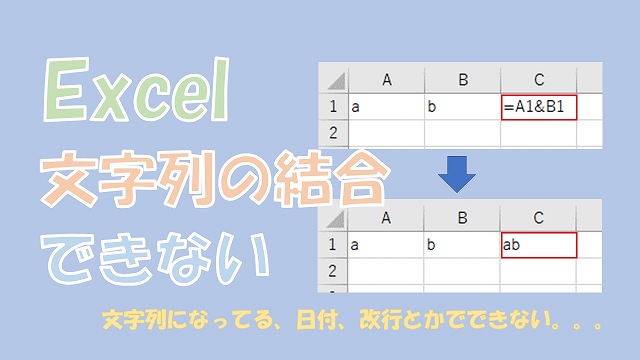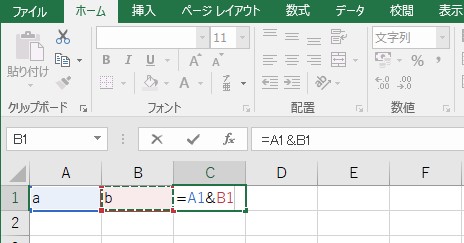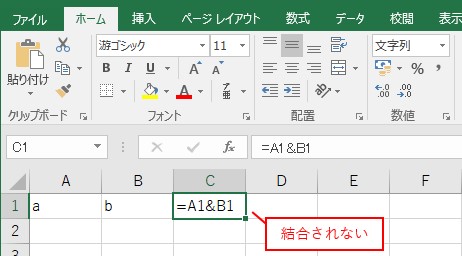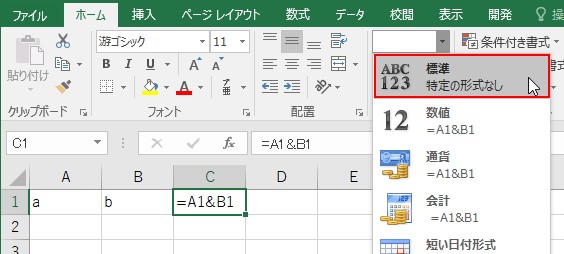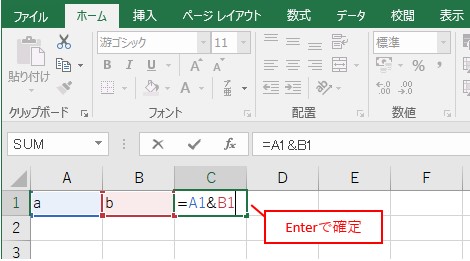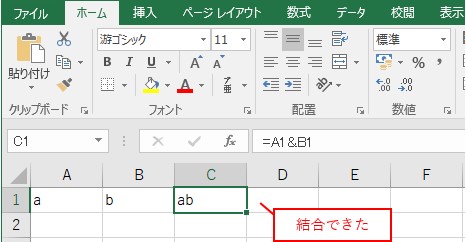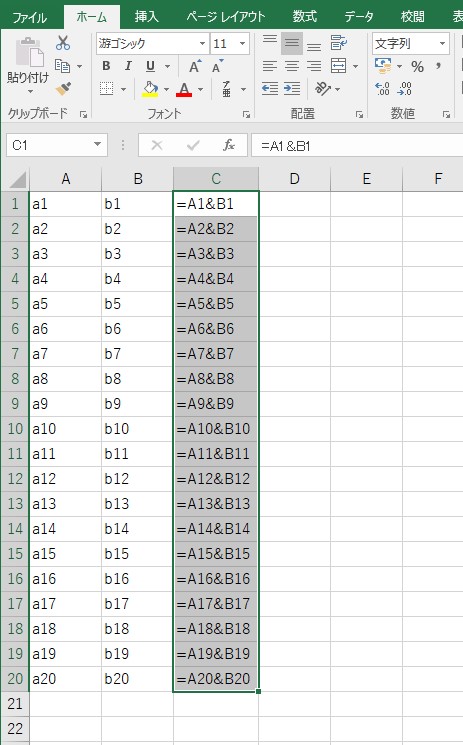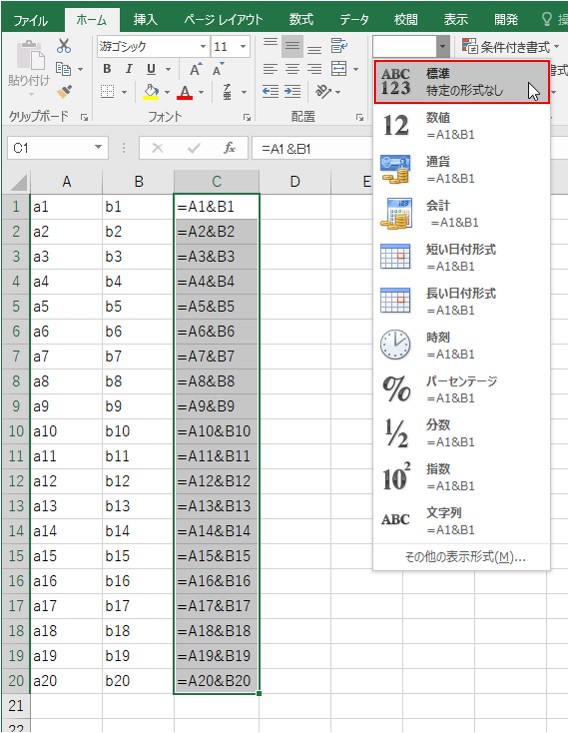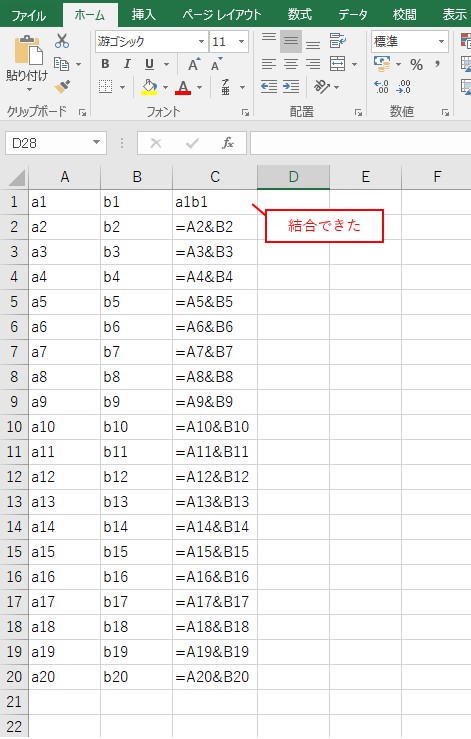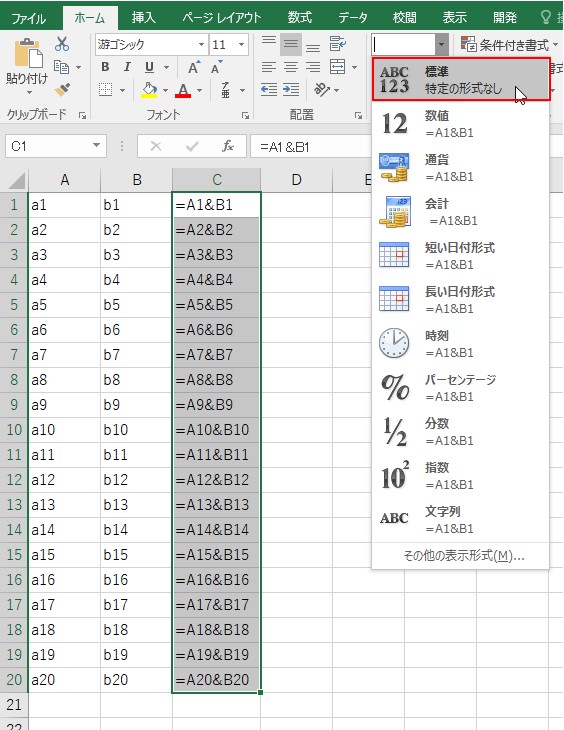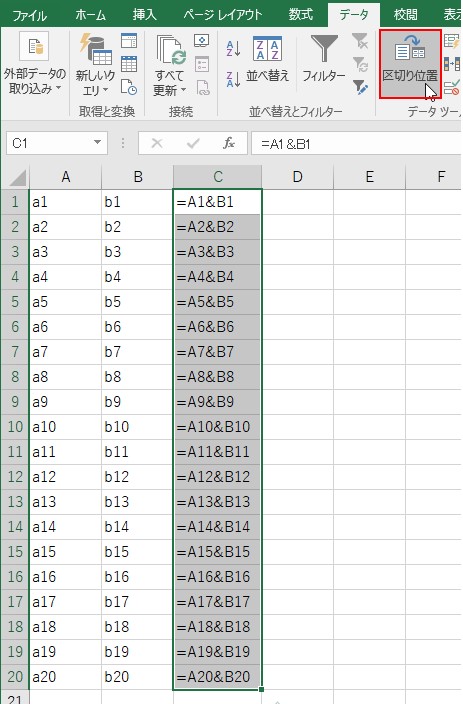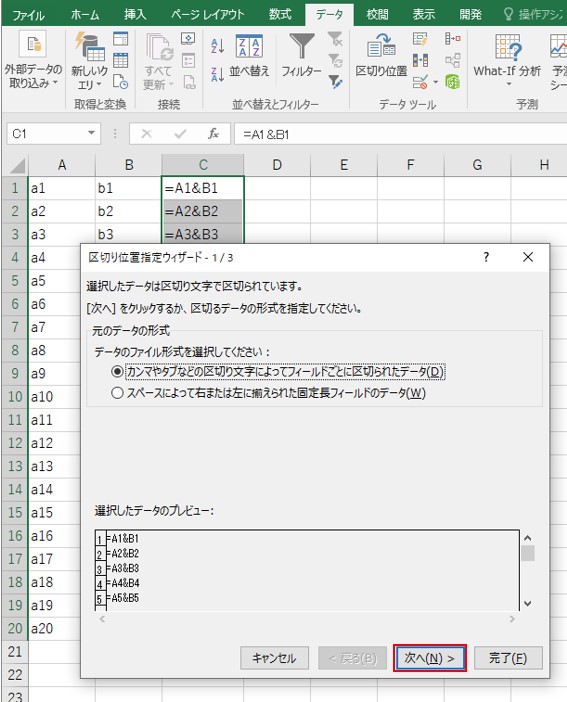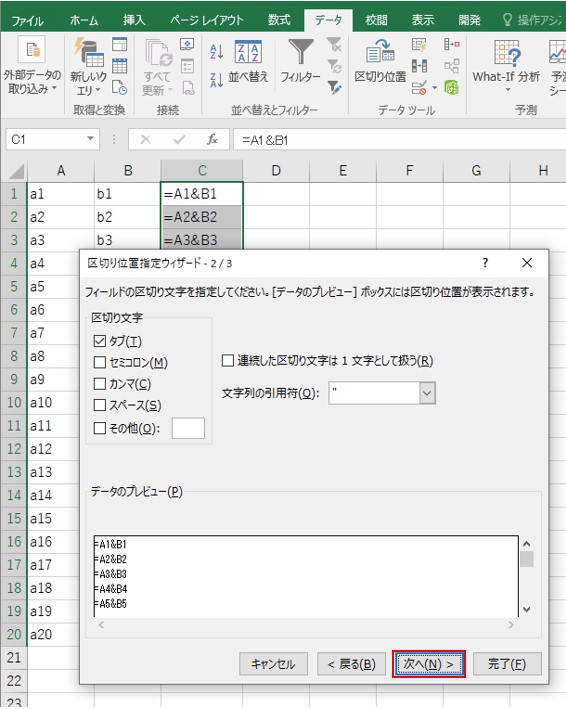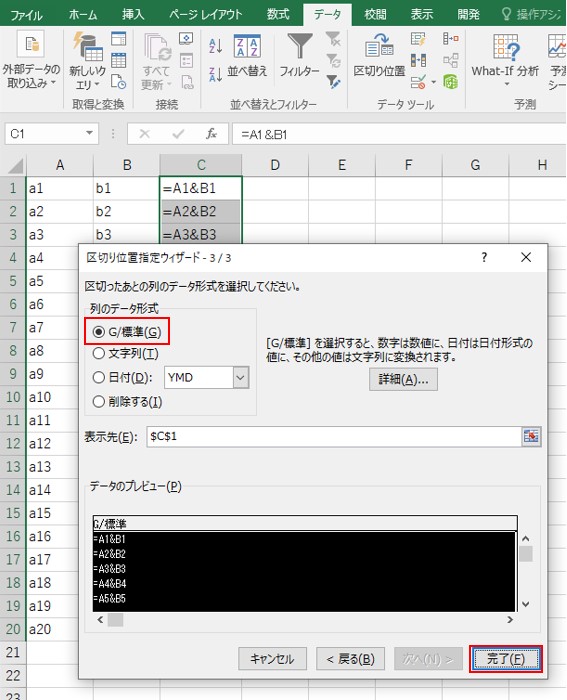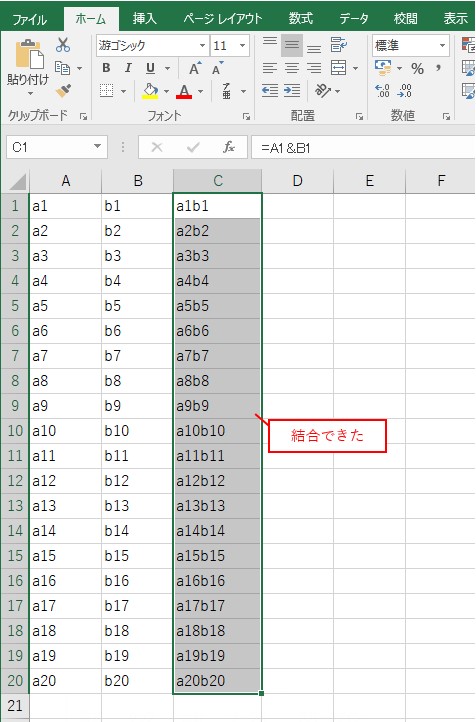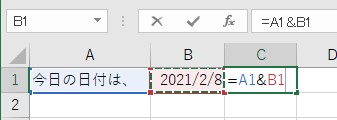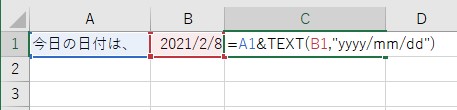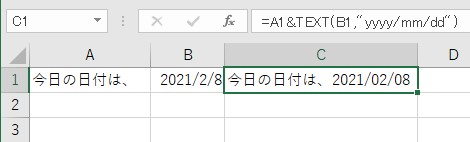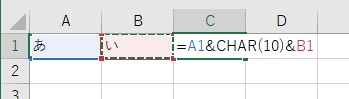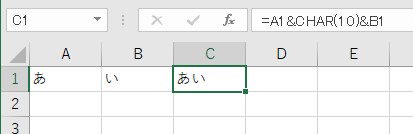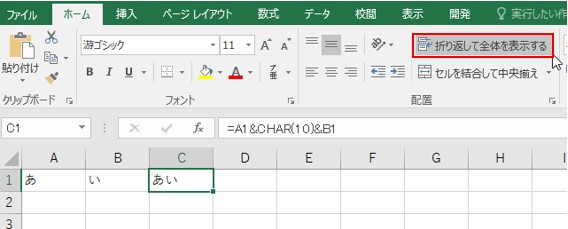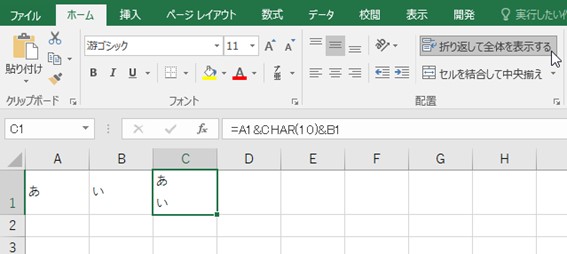大体でIT
大体でIT
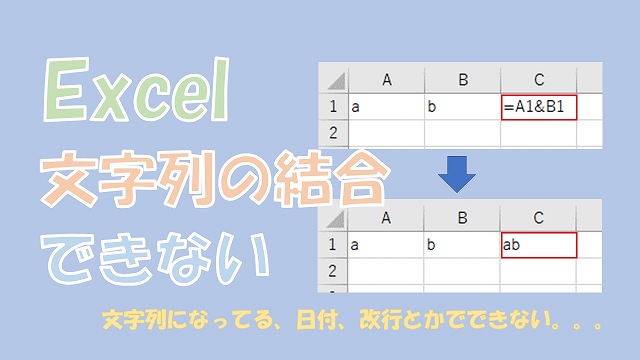
Excelで文字列の結合ができない場合の対処法について、ご紹介します。文字列の結合ができない場合として、「表示形式が文字列」、「日付」、「改行」の場合が考えられます。それぞれの場合についての対処法を、具体的に解説していきます。
この記事では、文字列の結合ができない場合の対処法について、ご紹介します。
文字列が結合できない場合としては、「表示形式が文字列」、「日付」、「改行」での文字列の結合が考えられます。
文字列の結合は、Excelの中でもよく使うテクニックなので、文字列の結合を使いこなせると、便利になります。
では、文字列の結合ができない場合の対処法について、解説していきます。
表示形式が文字列となっていて、文字列が結合できない場合の対処法を、ご紹介します。
表示形式を「文字列」にしたセルで、文字列の結合をしてみます。
「&」で文字列を結合
「文字列」なので結合できない
表示形式が「文字列」なので、セルに入力された数式が、そのまま表示されるという結果になりました。
セルの表示形式を「文字列」にすると、文字列を結合することができません。
表示形式を「文字列」から「標準」に変更して、Enterで確定すると、文字列の結合ができます。
表示形式を「標準」に変更
表示形式を「標準」に変更したあと、セルを「アクティブ」にして、「Enter」で確定します。
セルをアクティブにして、Enter
対処後
こんな感じで、セルの表示形式が「文字列」になってしまっている場合は、「標準」にして、Enterで確定すると、結合することができます。
結合する文字列が大量にあって、全部の表示形式が「文字列」になっていると、結構、面倒くさいです。
セルが大量にあると大変
これらを、全部、結合させようとすると、かなり大変です。
最初は、表示形式を「文字列」から「標準」に変更します。
セルを1つずつアクティブにして、Enterで確定させる必要があります。
とりあえず、1つ目のセルで、文字列の結合をすることができました。
このアクティブにして、Enterで確定する作業を、最終行までする必要があります。
一括で、表示形式を「標準」にする方法
一括で、表示形式を、文字列を標準に変換する方法を、ご紹介します。
- 表示形式を「文字列」から「標準」に変更
- 「区切り位置」機能で、「標準」に確定する
最初の手順は、同じで表示形式を、「文字列」から「標準」に変更しておきます。
標準に変更したセル全体を選択した状態で、「区切り位置」を選択します。
「区切り位置指定ウィザード」というものがでてきます。
最初の機能は使わないので、「次へ」をクリックします。
区切り位置指定ウィザードの「2/3」が表示されます。
この機能も使わないので、「次へ」をクリックします。
区切り位置指定ウィザードの「3/3」が表示されます。
この最後の設定のところで、列のデータ形式を「G/標準」を選択します。
一括で表示形式を「標準」にした結果
セルの表示形式を一括で、「標準」に変更することができました。
大量のセルで、表示形式を変更したい場合は、この「区切り位置」の機能を使うと便利です。
次は、日付と文字列を結合できない場合の対処法について、ご紹介します。
日付を「&」で結合
日付の表示がおかしくなる
こんな感じで、日付の表示がおかしくなっちゃいます。
日付を文字列と結合する場合は、「TEXT関数」を使うと日付を結合することができます。
TEXT関数で文字列を結合する
TEXT関数を使って結合した結果
「今日の日付は、」と「2021/2/8」を結合して、「今日の日付は、2021/02/08」とすることができました。
こんな感じで、日付を結合する場合は、「TEXT関数」を使いましょう。
改行を結合しても、改行して表示されない場合の対処法を、ご紹介します。
改行を文字列と結合する際には、「CHAR(10)」を使います。
改行コード「CHART(10)」を入れて、文字列を結合してみます。
CHAR(10)で改行を入れて結合
改行されない
改行して表示するには、「折り返して全体を表示する」の設定にする必要があります。
折り返して全体を表示する
改行して表示される
この記事では、文字列の結合ができない場合の対処法について、ご紹介しました。
文字列が結合できない場合としては、「表示形式が文字列」、「日付」、「改行」での文字列の結合が考えられます。
文字列の結合は、Excelの中でもよく使うテクニックなので、文字列の結合を使いこなせると、便利になります。
参考になればと思います。最後までご覧くださいまして、ありがとうございました。