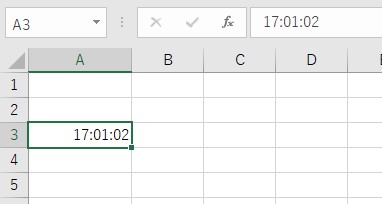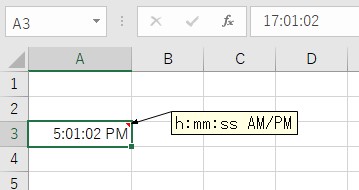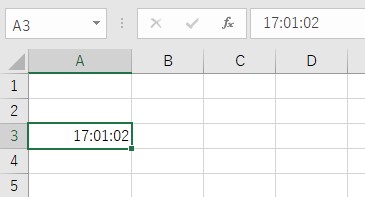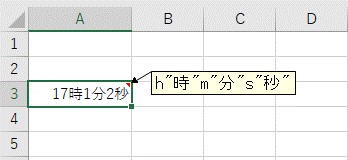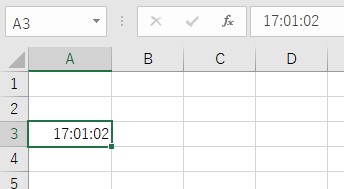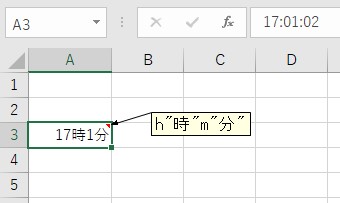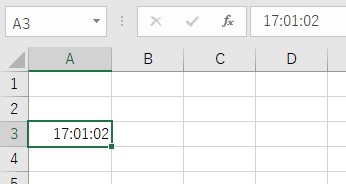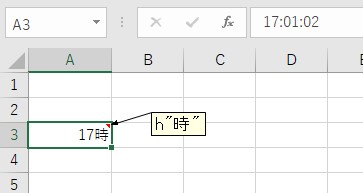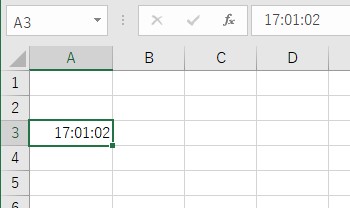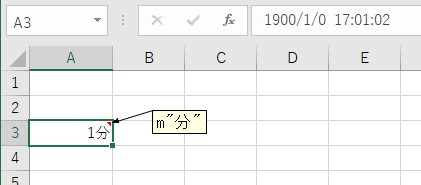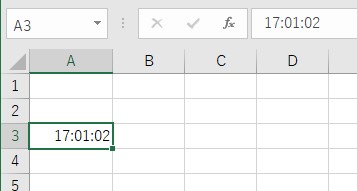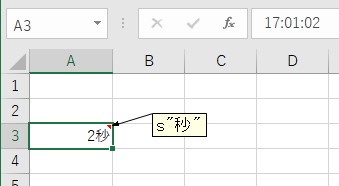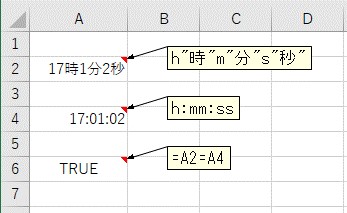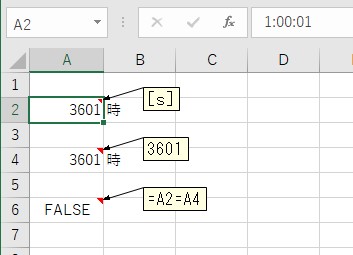大体でIT
大体でIT
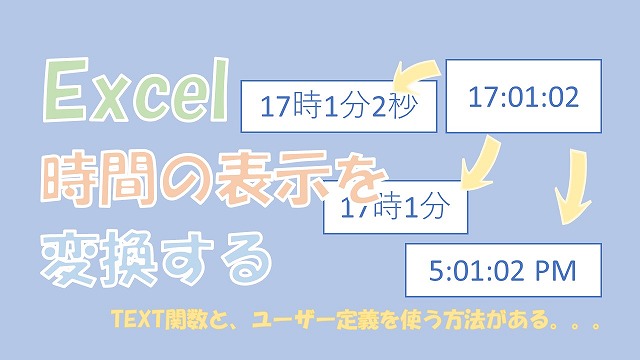
Excelで、時間の表示を変換する方法について、ご紹介します。時間の表示を変換するには、「TEXT関数」を使うか、書式を「ユーザー定義で変更」することで、できます。TEXT関数は「文字列」になって、ユーザー定義の変更だと「シリアル値のまま」です。時間の表示を変換する方法について、慣れていきましょう。
この記事では、時間の表示を変換する方法について、ご紹介します。
時間の表示を変換するには、「TEXT関数」を使う方法と、書式を「ユーザー定義で変更」する方法があります。
TEXT関数で時間を変換すると、「文字列」になります。
ユーザー定義を変更すると、「シリアル値のまま」です。
時間そのものを変換したい場合は、「TEXT関数」を使いましょう。
その反対に、「見た目だけ」変更したい場合は、「ユーザー定義を変更」です。
では、時間の表示を変換する方法について、解説していきます。
- 時間の表示を「TEXT関数」を使って変換
- 時間の表示を「ユーザー定義を変更」して変換
Excelで、TEXT関数を使って、文字列にして「時間の表示」を変換してみます。
時間の表示を変換するには、次のようにTEXT関数に入力します。
表示形式には、次のような値を入力することができます。
- "h:mm:ss"(例:17:01:02)
- "h:mm"(例:17:01)
- "[h]:mm:ss"(例:30:01:02)
- "[m]:ss"(例:61:02)
- "[s]"(例:3601)
- "h:mm:ss AM/PM"(例:5:01:02 PM)
- "h時m分s秒"(例:17時1分2秒)
- "h時m分"(例:17時1分)
- "h時"(例:17時)
- "m分"(例:1分)
- "s秒"(例:2秒)
では、それぞれTEXT関数を使って、時間の表示を変更してみます。
TEXT関数を使って、時間の表示を変換してみます。
「"h:mm:ss"」を使って変換
最初は、「"h:mm:ss"」を使って時間の表示を変更します。
「"h:mm"」を使って変換
次は、「"h:mm"」を使って時間の表示を変更します。
「"[h]:mm:ss"」を使って変換
最初は、「"[h]:mm:ss"」を使って時間の表示を変更します。
「"[m]:ss"」を使って変換
次は、「"[m]:ss"」を使って時間の表示を変更します。
「"[s]"」を使って変換
次は、「"[s]"」を使って時間の表示を変更します。
「"h:mm:ss AM/PM"」を使って変換
次は、「"h:mm:ss AM/PM"」を使って時間の表示を変更します。
=TEXT(A1,"h:mm:ss AM/PM")
結果は、「"5:01:02 PM"」となりました。
「"h時m分s秒"」を使って変換
次は、「"h時m分s秒"」を使って時間の表示を変更します。
「"h時m分"」を使って変換
次は、「"h時m分"」を使って時間の表示を変更します。
「"h時"」を使って変換
次は、「"h時"」を使って時間の表示を変更します。
「"m分"」を使って変換
次は、「"m分"」を使って時間の表示を変更します。
「"s秒"」を使って変換
次は、「"s秒"」を使って時間の表示を変更します。
こんな感じで、TEXT関数を使ってば、いろんな表示形式の時間に、変換することができます。
TEX関数を使って、表示形式を変換すると、「文字列」となります。
TEXT関数で、変換した値のタイプを、確認してみます。
文字列に変換しているので、変換すると、値は不一致となります。
Excelで、時間の表示を変換する方法は、もう一つあって、書式を「ユーザー定義で変更」する方法です。
ユーザー定義を使う方法も、TEXT関数と同じように、次のような表示形式を入力して、時間の表示を変換することができます。
- h:mm:ss(例:17:01:02)
- h:mm(例:17:01)
- [h]:mm:ss(例:30:01:02)
- [m]:ss(例:61:02)
- [s](例:3601)
- h:mm:ss AM/PM(例:5:01:02 PM)
- h"時"m"分"s"秒"(例:17時1分2秒)
- h"時"m"分"(例:17時1分)
- h"時"(例:17時)
- m"分"(例:1分)
- s"秒"(例:2秒)
では、それぞれの表示形式で、時間の表示を変換してみます。
表示形式を、ユーザー定義で変更して、変換してみます。
「h:mm:ss」を使って変換
「ホーム」タブ→「数値」の「その他の表示形式」を選択します。
セルの書式設定が表示されますので、表示形式タブの「ユーザー定義」を選択します。
「ユーザー定義」の「種類」の欄に、「h:mm:ss」を入力します。
これで、表示形式を「h:mm:ss」に変更できます。
デフォルトが、「h:mm:ss」なので、時間の表示は同じですね。
「h:mm」を使って変換
時間が右に寄ったままなので、「数値」になっていますね。
「[h]:mm:ss」を使って変換
次は、表示形式を「[h]:mm:ss」に変更してみます。
表示形式を「[h]:mm:ss」に変更してみます。
「[m]:ss」を使って変換
次は、表示形式を「[m]:ss」に変更してみます。
「60分」を超える時間も、「分」で表示できています。
「[s]」を使って変換
「60」秒以上の時間も、「秒」で表示できています。
「h:mm:ss AM/PM」を使って変換
次は、表示形式を「h:mm:ss AM/PM」に変更してみます。
表示形式を「h:mm:ss AM/PM」に変更してみます。
「h"時"m"分"s"秒"」を使って変換
次は、表示形式を「h"時"m"分"s"秒"」に変更してみます。
表示形式を「h"時"m"分"s"秒"」に変更してみます。
入力がちょっとめんどくさい場合は、「h時m分s秒」のように、「"」で日本を囲まなくても、Excelが自動で変換してくれます。
「h"時"m"分"」を使って変換
次は、表示形式を「h"時"m"分"」に変更してみます。
入力がちょっとめんどくさい場合は、「h時m分」のように、「"」で日本を囲まなくても、Excelが自動で変換してくれます。
「h"時"」を使って変換
入力がちょっとめんどくさい場合は、「h時」のように、「"」で日本を囲まなくても、Excelが自動で変換してくれます。
「m"分"」を使って変換
入力がちょっとめんどくさい場合は、「m分」のように、「"」で日本を囲まなくても、Excelが自動で変換してくれます。
「s"秒"」を使って変換
入力がちょっとめんどくさい場合は、「s秒」のように、「"」で日本を囲まなくても、Excelが自動で変換してくれます。
こんな感じで、ユーザー定義で表示形式を変更すると、時間の表示を自由自在に、変更することができます。
ユーザー定義を使って表示形式を変更した場合は、値はシリアル値のままです。
では、同じ時間を入力して、表示形式を変更した2つの時間を、比較してみます。
表示形式の変更は、「見た目だけを変更する」という感じです。
表示形式で、「[s]」に変換した時間と、「数値」を比較してみます。
見た目は同じですけど、一方は、「1:00:01」が入っていて、もう一方は、「3601」です。
値そのものを変換する場合は、「TEXT関数」を使って、変換しましょう。
この記事では、時間の表示を変換する方法について、ご紹介しました。
時間の表示を変換するには、「TEXT関数」を使う方法と、書式を「ユーザー定義を変更」する方法があります。
TEXT関数で時間を変換すると、「文字列」になります。
ユーザー定義を変更すると、「シリアル値のまま」です。
時間そのものを変換したい場合は、「TEXT関数」を使いましょう。
その反対に、「見た目だけ」変更したい場合は、「ユーザー定義を変更」です。
参考になればと思います。最後までご覧くださいまして、ありがとうございました。
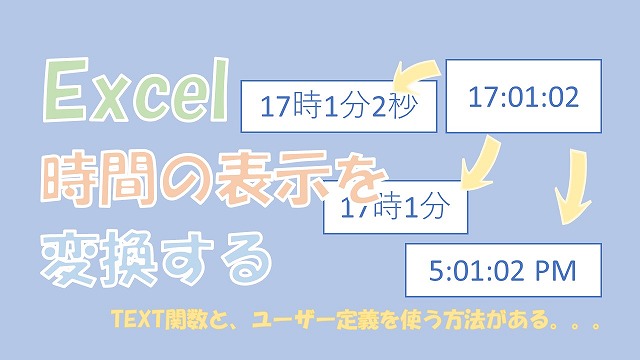
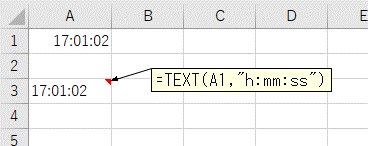
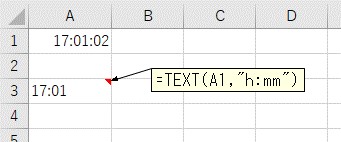
![「[h]:mm:ss」の表示形式を使ってTEXT関数で変換した結果](https://daitaideit.com/excel-time-display-trans/img/fig3.jpg?ver.119)
![「[m]:ss」の表示形式を使ってTEXT関数で変換した結果](https://daitaideit.com/excel-time-display-trans/img/fig4.jpg?ver.119)
![「[s]」の表示形式を使ってTEXT関数で変換した結果](https://daitaideit.com/excel-time-display-trans/img/fig5.jpg?ver.119)
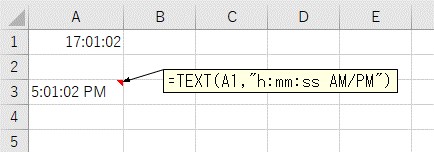
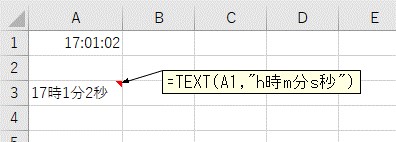
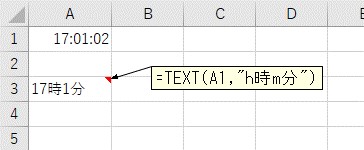
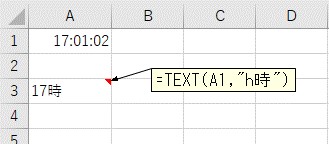
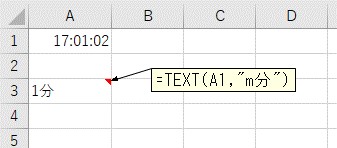
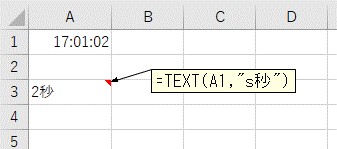
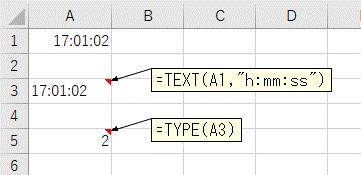
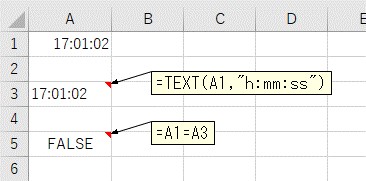
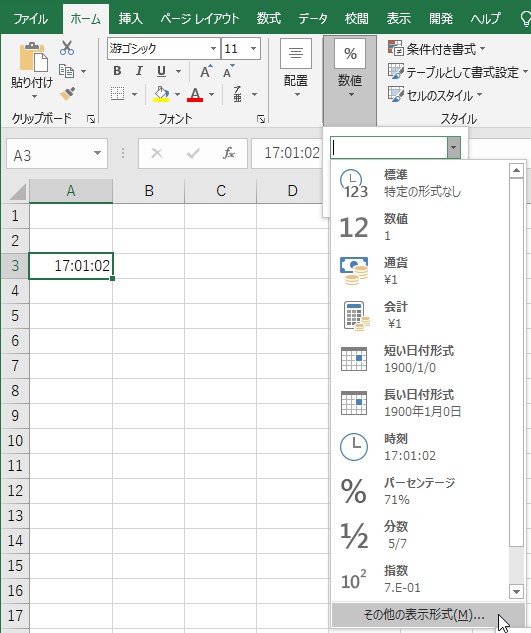
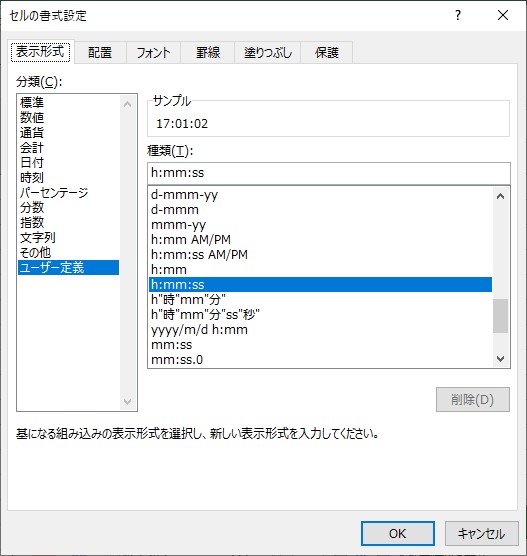
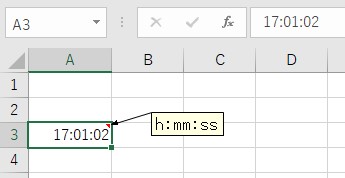
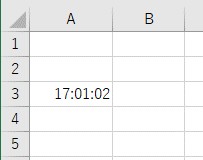
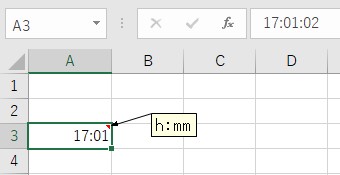
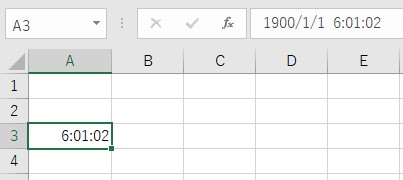
![セルの表示形式を[h]:mm:ssに変更](https://daitaideit.com/excel-time-display-trans/img/fig20.jpg?ver.119)
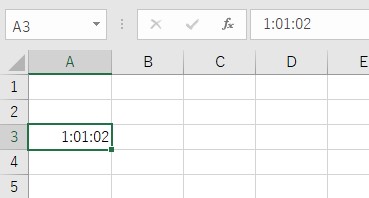
![セルの表示形式を[m]:ssに変更](https://daitaideit.com/excel-time-display-trans/img/fig22.jpg?ver.119)
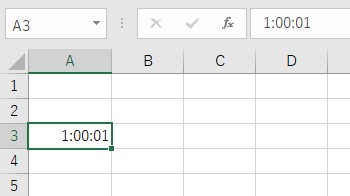
![セルの表示形式を[s]に変更](https://daitaideit.com/excel-time-display-trans/img/fig24.jpg?ver.119)