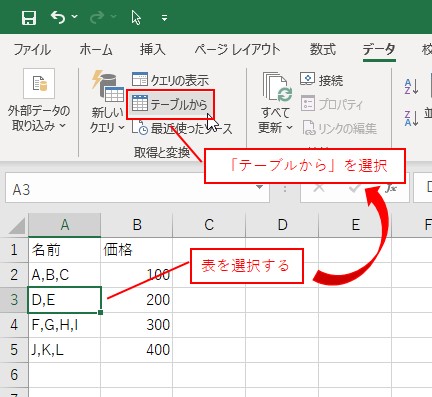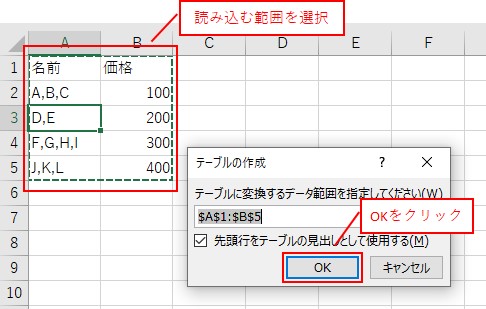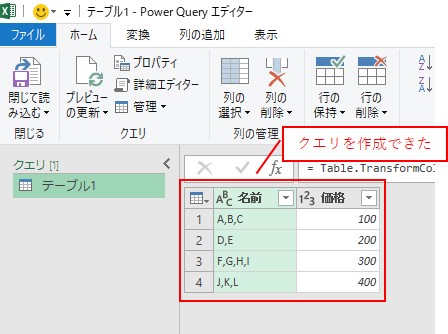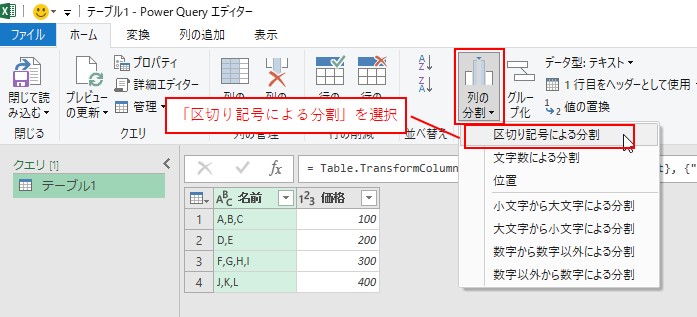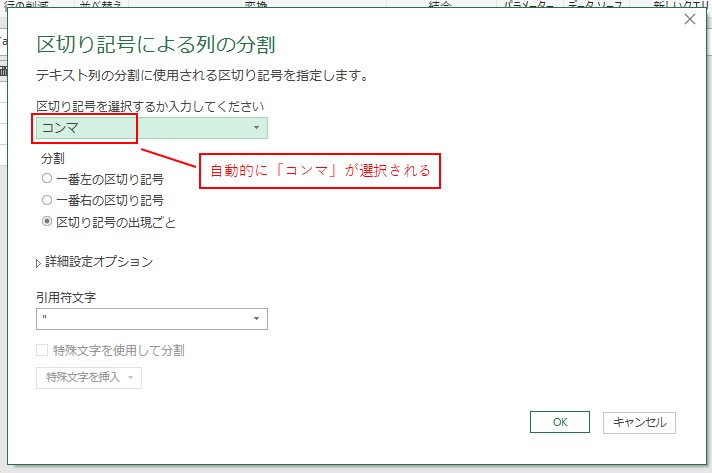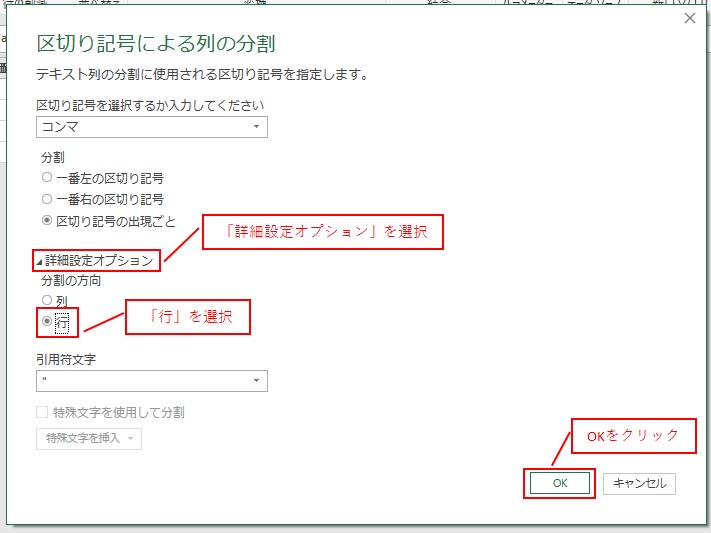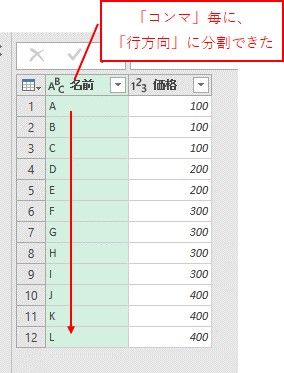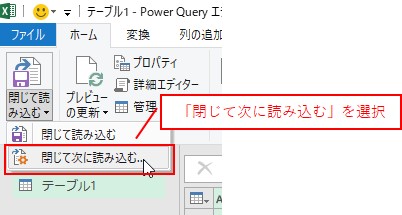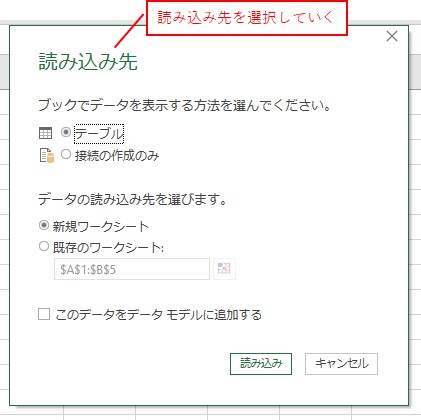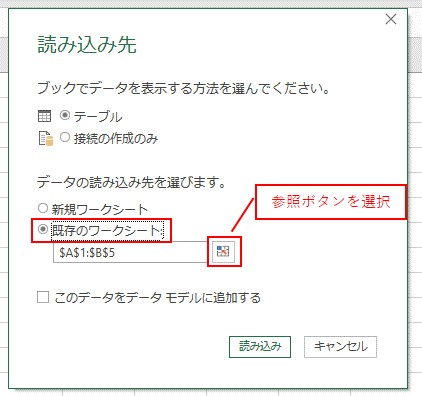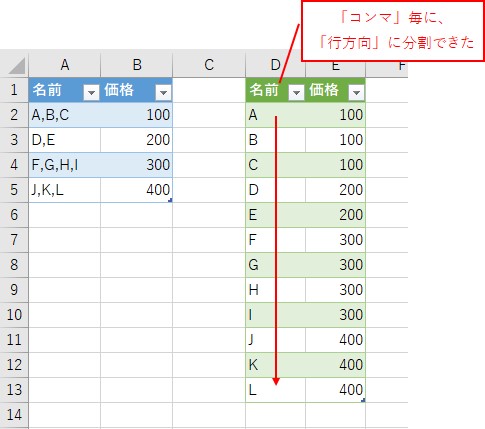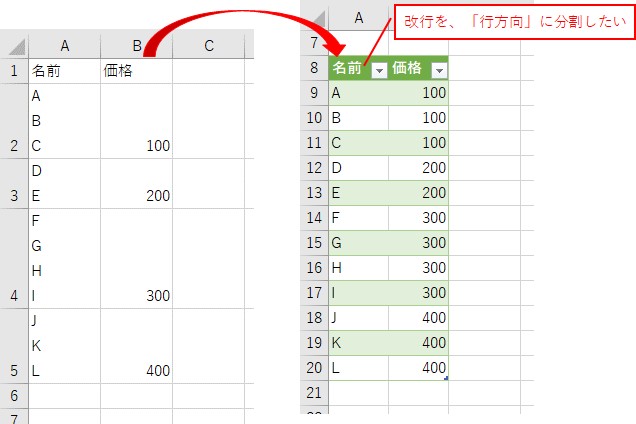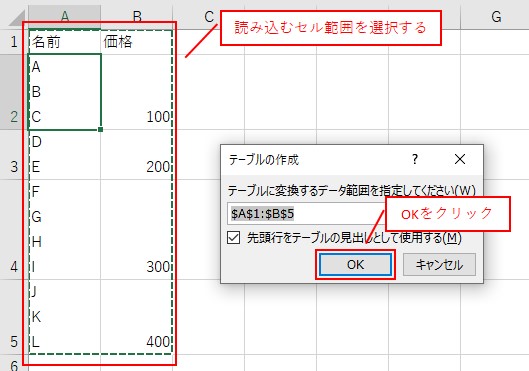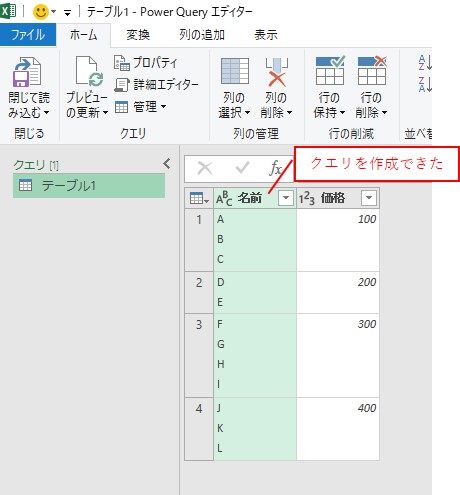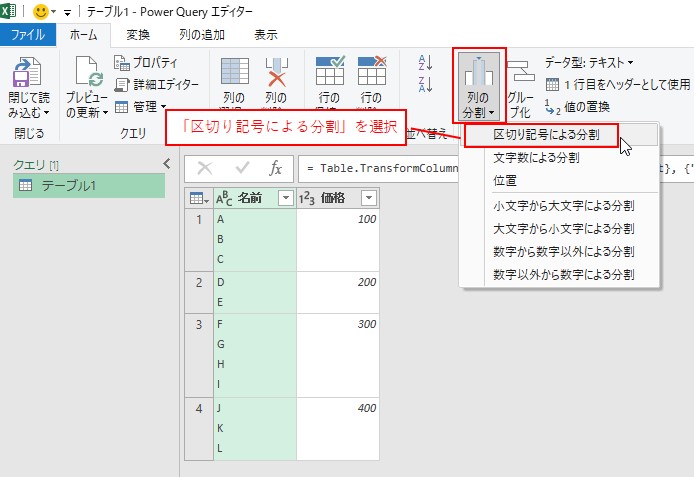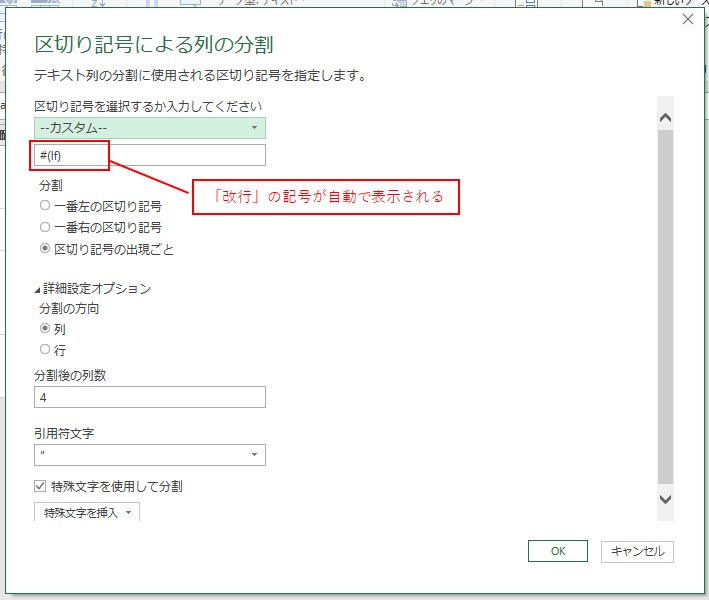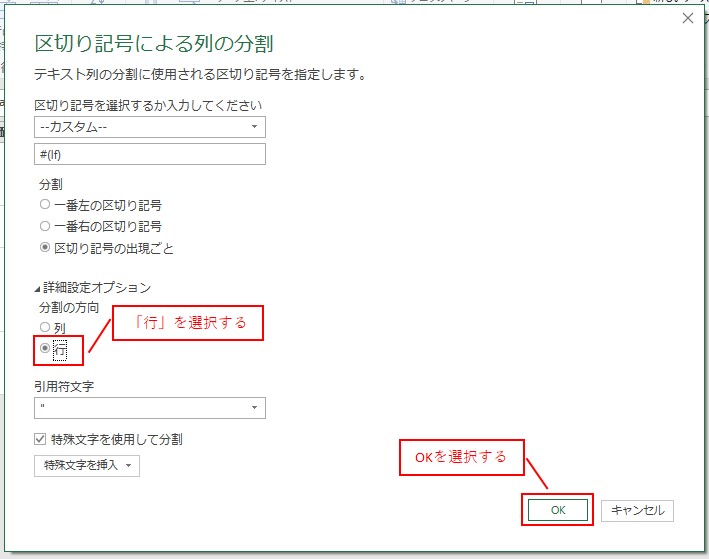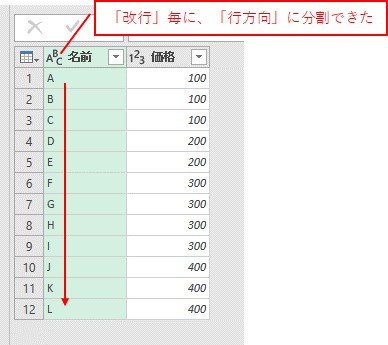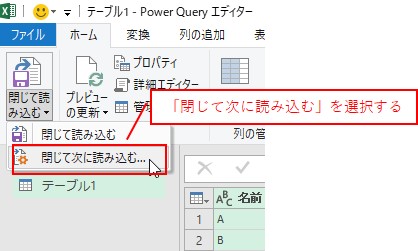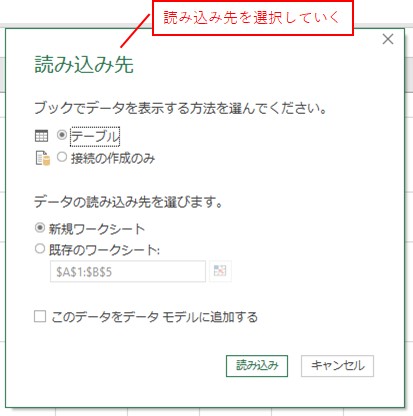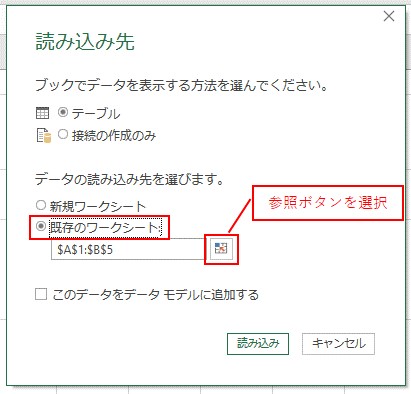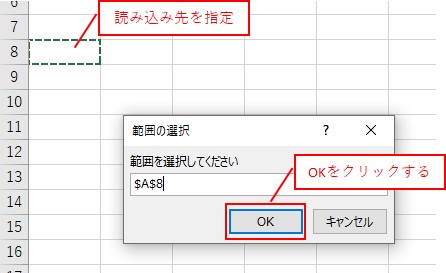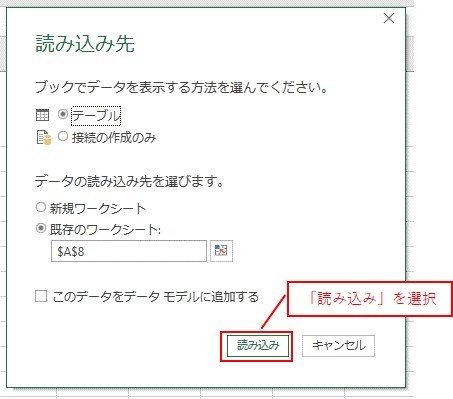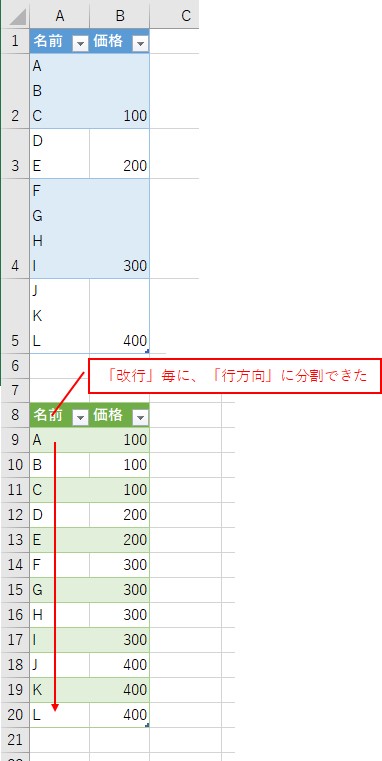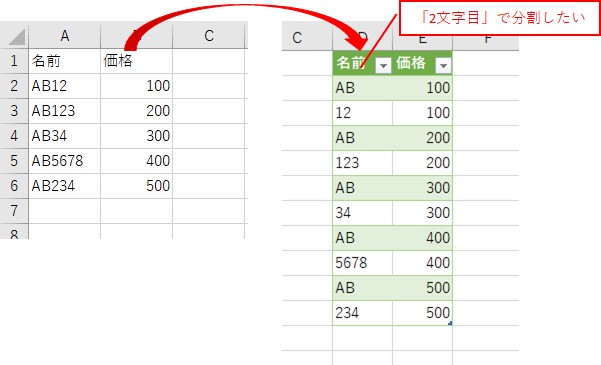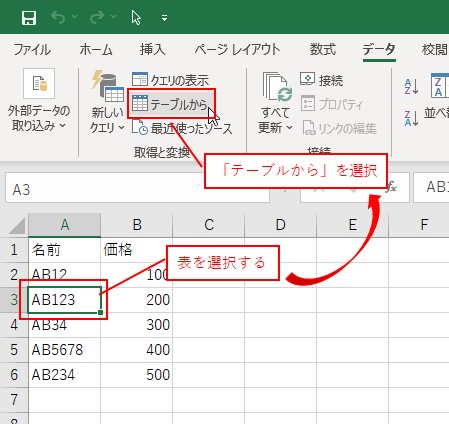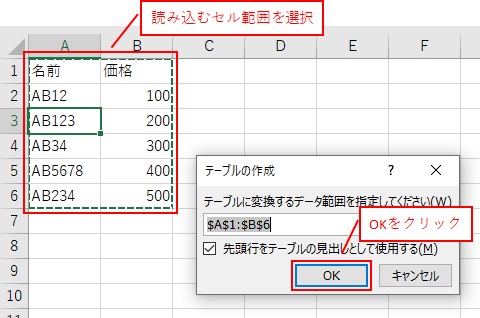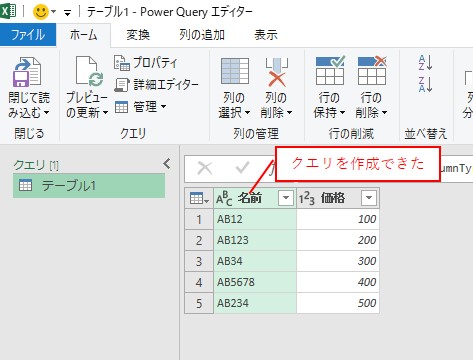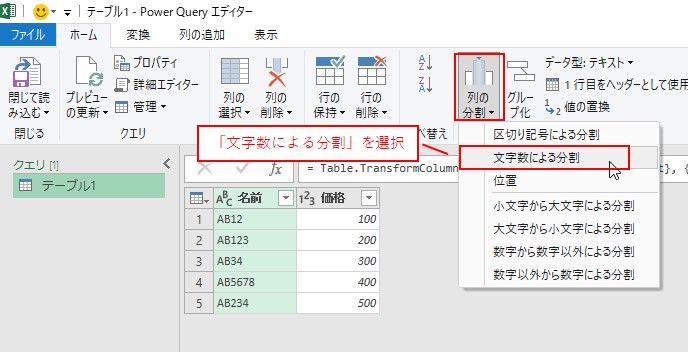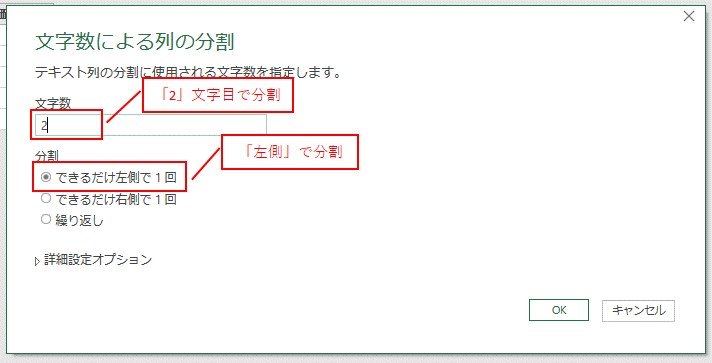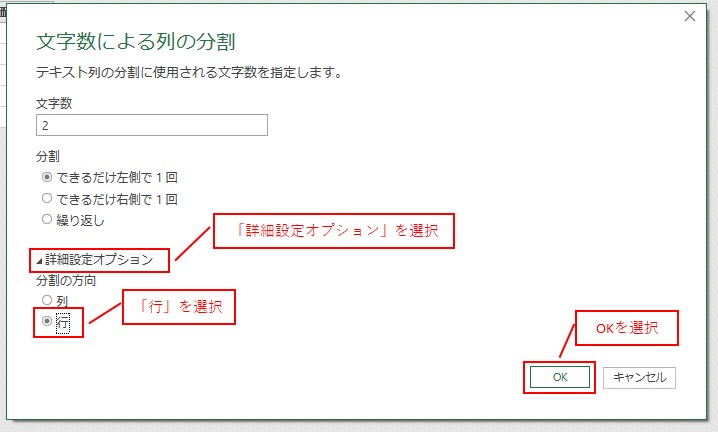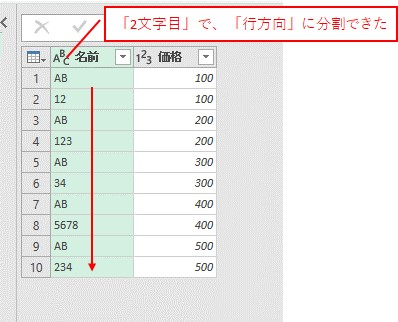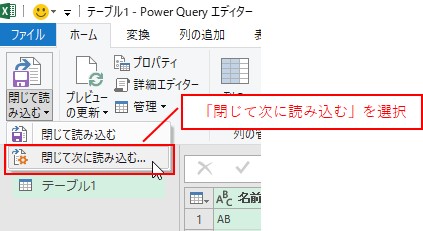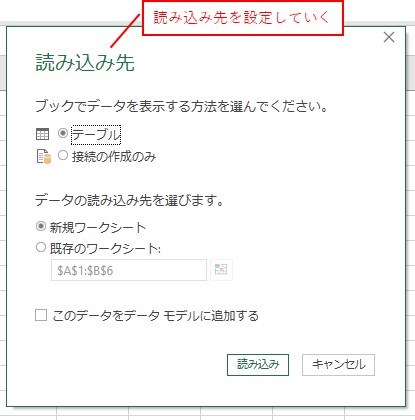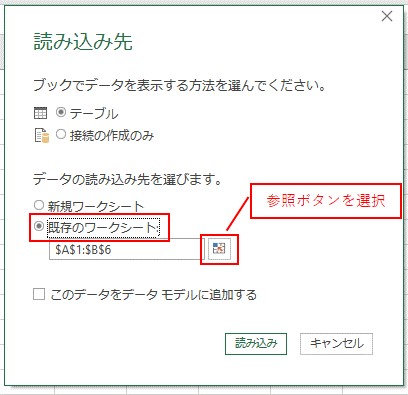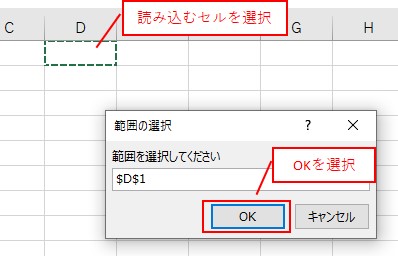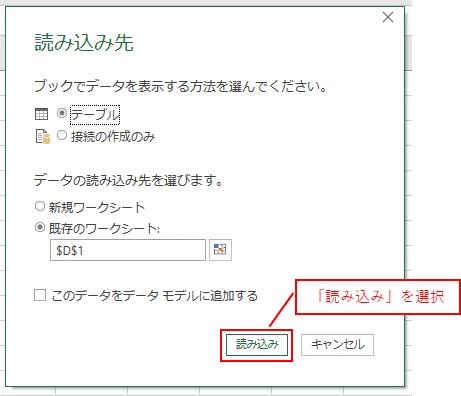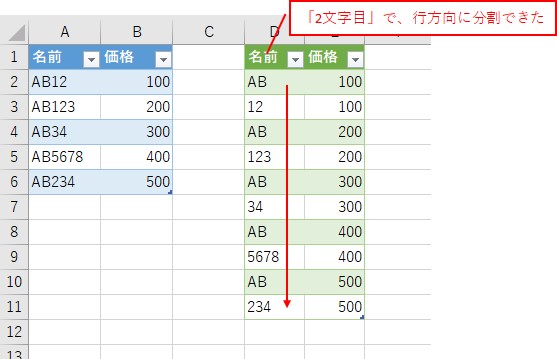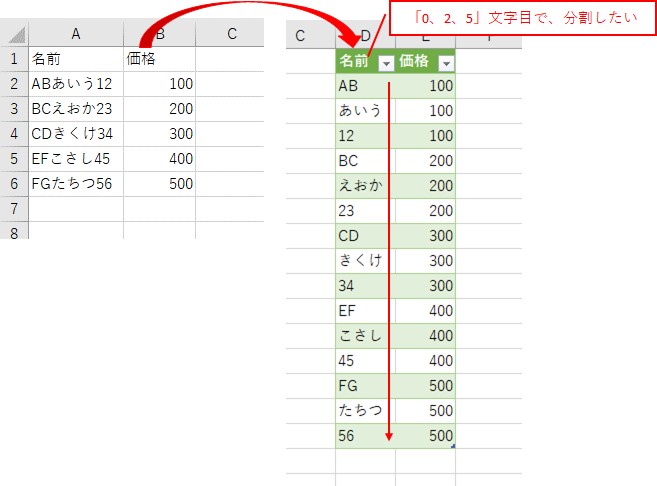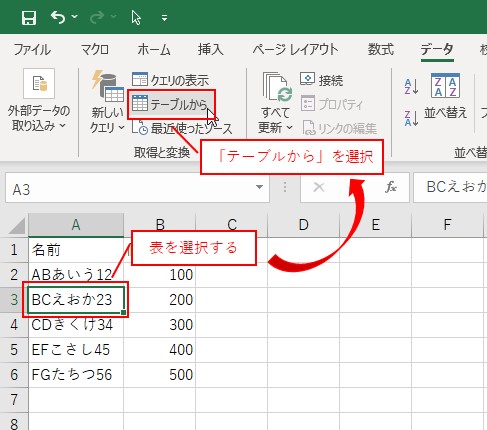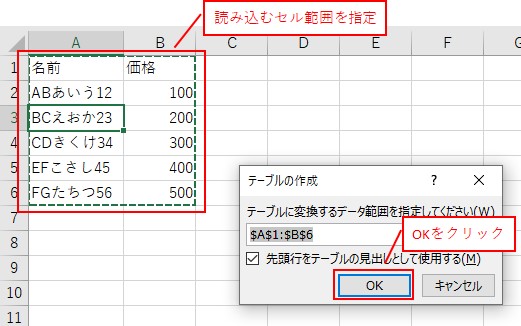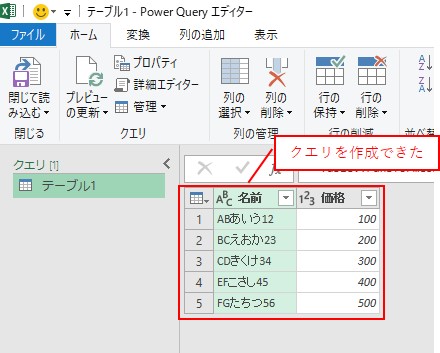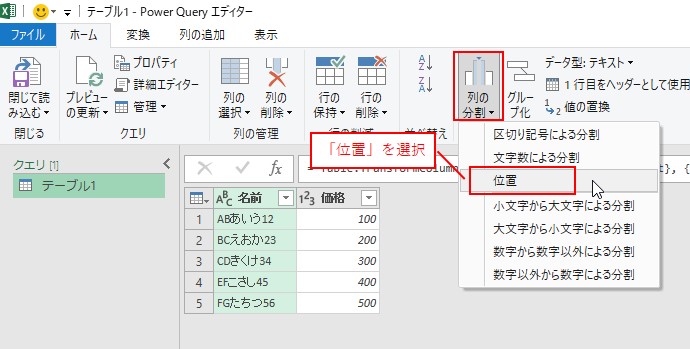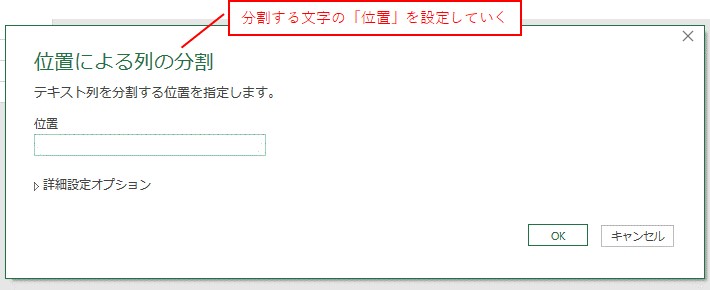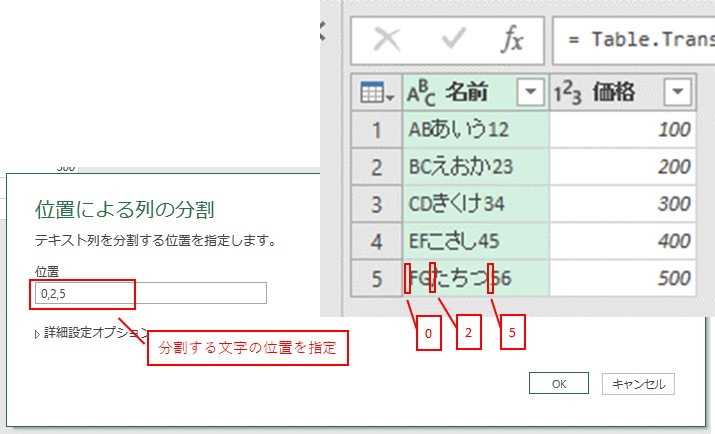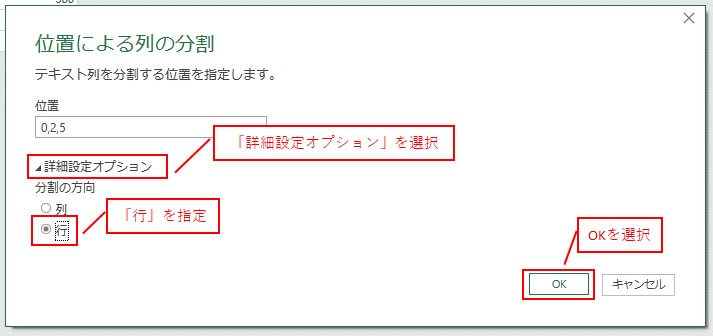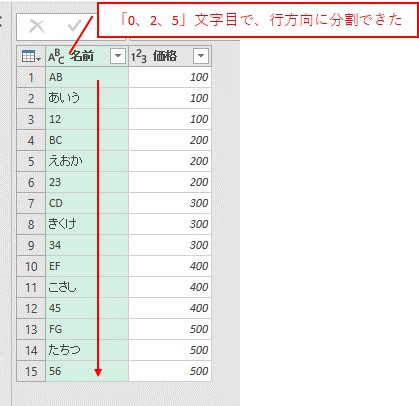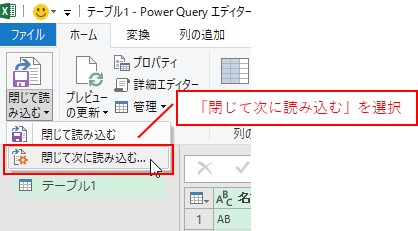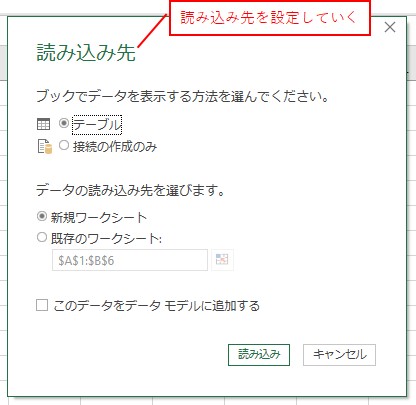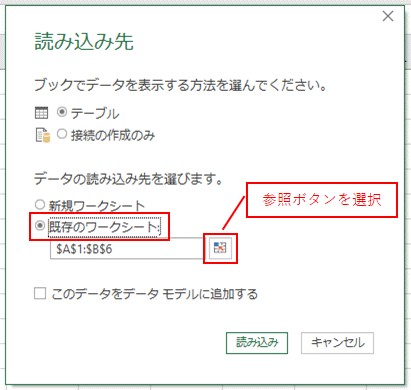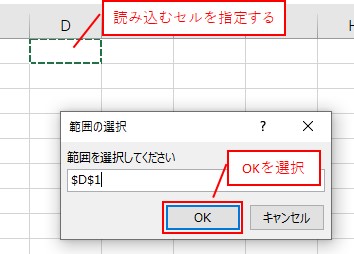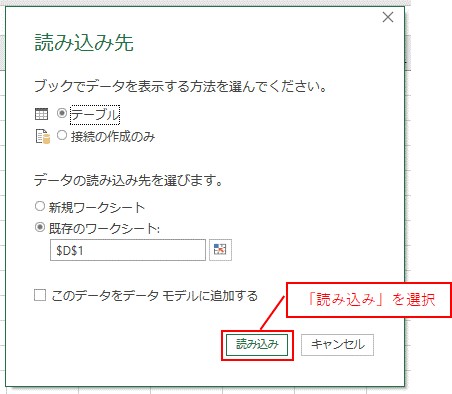大体でIT
大体でIT

Excelのパワークエリで、行方向に分割するには、「列の分割」を使うとできます。区切り記号ごとや、改行ごと、文字数、位置などを指定して、行方向に分割できます。パワークエリを使って、データの取得と変換を効率化していきましょう。
この記事では、パワークエリを使って行方向に分割する方法について、ご紹介します。
行方向に分割するには、「列の分割」を使って、「行方向」に分割していきます。
区切り文字毎や、改行毎、文字数、位置などを指定して、行方向に分割することができます。
パワークエリを使って、データの取得と変換を効率化していきましょう。
では、パワークエリを使って行方向に分割する方法について、解説していきます。
- パワークエリを使って行方向に分割する方法がわかります
パワークエリを使って、「行方向」に分割してみます。
やりたい内容は、「コンマ」毎に「行方向」に分割したい、ということになります。
「コンマ」毎に「行方向」に分割したい
手順
- 表からクエリを作成
- コンマ毎に、行方向に分割
- シートに読み込む
表からクエリを作成する
表を選択して、「データ」タブ→「テーブルから」を選択します。
読み込みたいセル範囲を選択して、OKをクリックします。
コンマ毎に行方向に分割する
「列の分割」→「区切り記号による分割」を選択します。
「区切り記号による列の分割」という画面が表示されて、自動的に「コンマ」が選択されます。
「詳細設定オプション」から「行」を選択して、OKをクリックします。
これで、「コンマ」毎に、「行方向」に分割することができます。
「コンマ」毎に、「行方向」に分割することができました。
シートに読み込む
「読み込み先」という画面が表示されますので、読み込み先を選択していきます。
「既存のワークシート」を選択して、参照ボタンを選択です。
これで、「コンマ」毎に、「行方向」に分割できます。
「コンマ」毎に、「行方向」に分割できた
やりたい内容は、「改行」毎に「行方向」に分割したい、ということになります。
「改行」毎に、「行方向」に分割したい
手順
- 表からクエリを作成
- 改行ごとに、行方向に分割
- シートに読み込む
表からクエリを作成する
「改行」毎に「行方向」に分割する
「列の分割」→「区切り記号による分割」を選択します。
区切り記号として、「改行」の記号が自動で表示されます。
「詳細設定オプション」から「行」を選択して、OKを選択です。
これで、「改行」毎に、「行方向」に分割することができます。
「改行」毎に、「行方向」に分割することができました。
シートに読み込む
「読み込み先」という画面が表示されますので、読み込み先を選択していきます。
「既存のワークシート」を選択して、参照ボタンを選択です。
読み込み先のセルを指定して、OKをクリックします。
これで、「改行」毎に、「行方向」に分割することができます。
「改行」毎に、「行方向」に分割できた
「改行」毎に、「行方向」に分割することができました。
やりたい内容は、「2文字目」で「行方向」に分割したい、ということになります。
「2文字目」で、「行方向」に分割したい
手順
- 表からクエリを作成
- 2文字目で、行方向に分割
- シートに読み込む
表からクエリを作成
「2文字目」で、「行方向」に分割する
「文字数による列の分割」という画面が表示されますので、分割する「文字数」を設定していきます。
「2」文字目を入力して、「できるだけ左側で1回」を選択します。
「詳細設定オプション」から「行」を選択して、OKをクリックです。
これで、「2文字目」で、「行方向」に分割することができます。
「2文字目」で、「行方向」に分割することができました。
シートに読み込む
「読み込み先」という画面が表示されますので、読み込み先を選択していきます。
「既存のワークシート」を選択して、参照ボタンを選択です。
読み込み先のセルを指定して、OKをクリックします。
これで、「2文字目」で、「行方向」に分割することができます。
「2文字目」で、「行方向」に分割できた
「2文字目」で、「行方向」に分割することができました。
やりたい内容は、「0、2、5」文字目で「行方向」に分割したい、ということになります。
「0、2、5」文字目で、「行方向」に分割したい
手順
- 表からクエリを作成
- 「0、2、5文字目」で、行方向に分割
- シートに読み込む
表からクエリを作成
「0、2、5」文字目で、「行方向」に分割していきます。
「0、2、5」文字目で、「行方向」に分割する
「位置による列の分割」という画面が表示されますので、分割する文字の「位置」を設定していきます。
「0、2、5」文字目で分割したいので、「0、2、5」を入力します。
「詳細設定オプション」から「行」を選択して、OKをクリックです。
これで、「0、2、5」文字目で、「行方向」に分割できます。
「0、2、5」文字目で、「行方向」に分割できました。
シートに読み込む
「読み込み先」という画面が表示されますので、読み込み先を選択していきます。
「既存のワークシート」を選択して、参照ボタンを選択です。
読み込み先のセルを指定して、OKをクリックします。
これで、「0、2、5」文字目で、「行方向」に分割することができます。
「0、2、5」文字目で、「行方向」に分割できた
「0、2、5」文字目で、「行方向」に分割することができました。
この記事では、パワークエリを使って行方向に分割する方法について、ご紹介しました。
行方向に分割するには、「列の分割」を使って、「行方向」に分割していきます。
区切り文字毎や、改行毎、文字数、位置などを指定して、行方向に分割することができます。
パワークエリを使って、データの取得と変換を効率化していきましょう。
参考になればと思います。最後までご覧くださいまして、ありがとうございました。