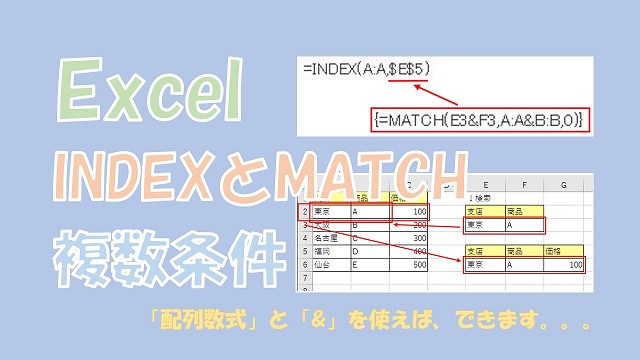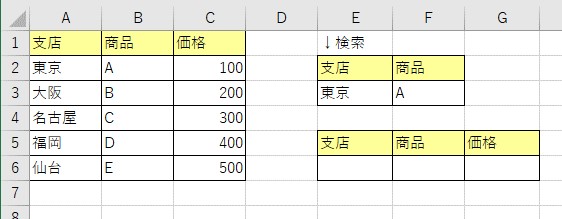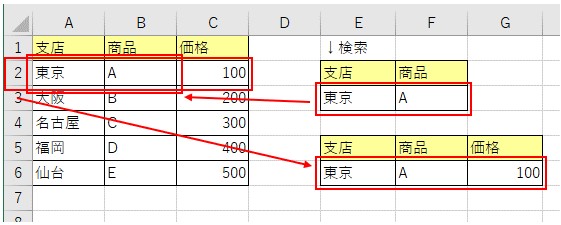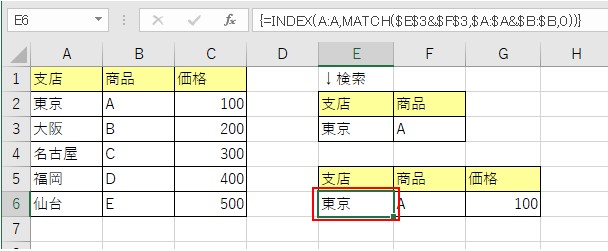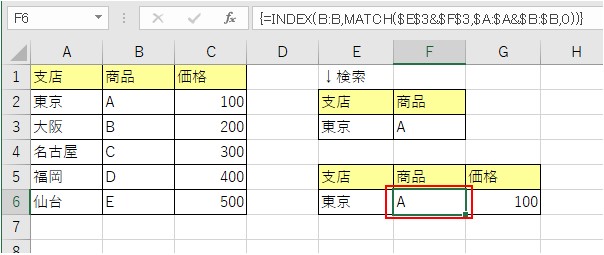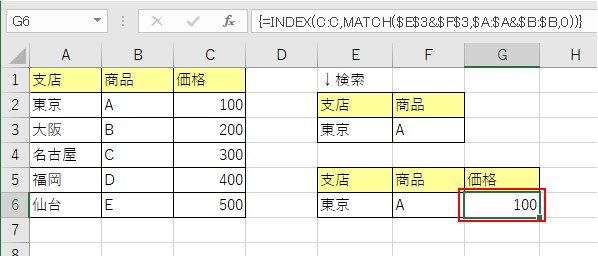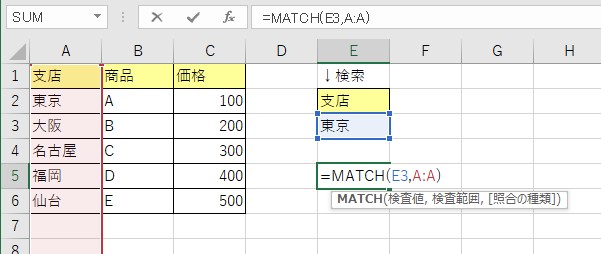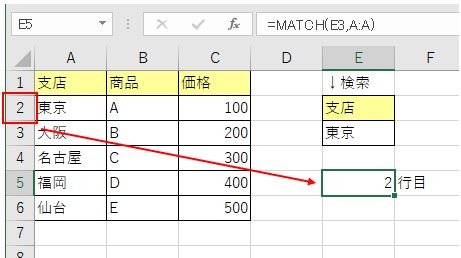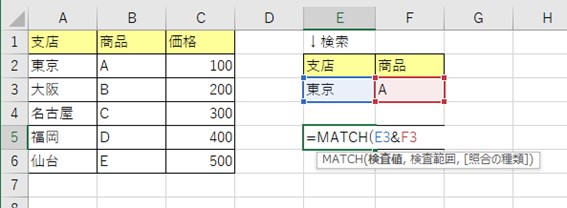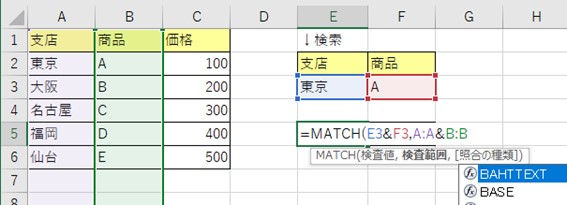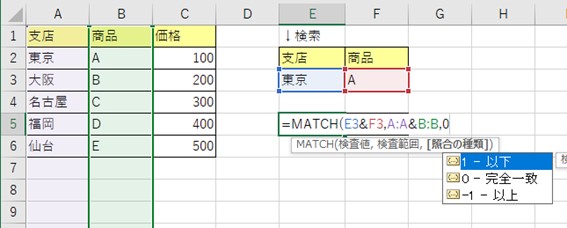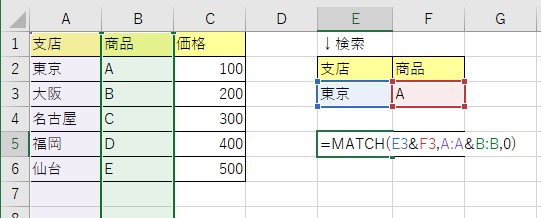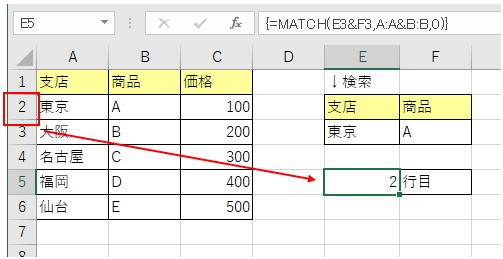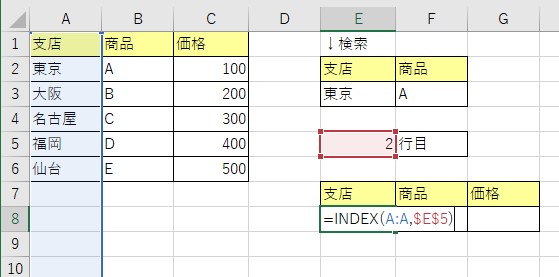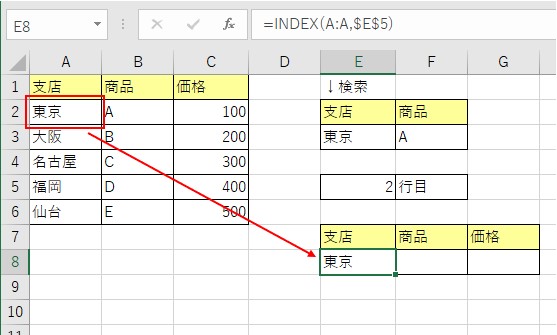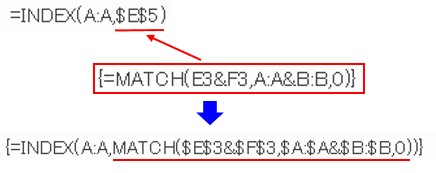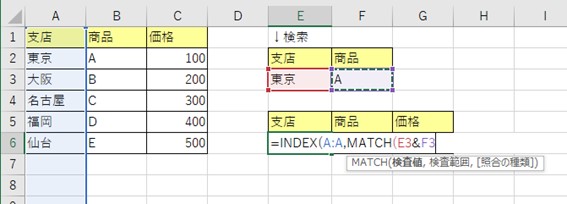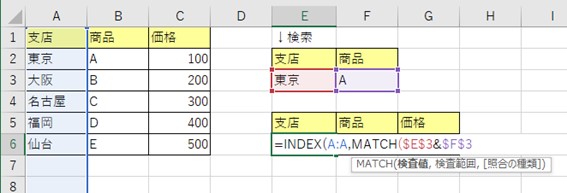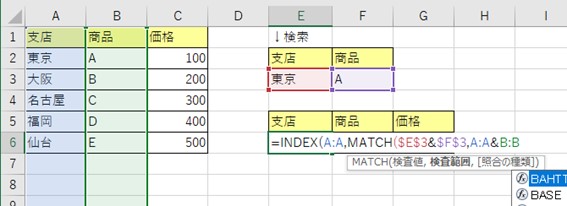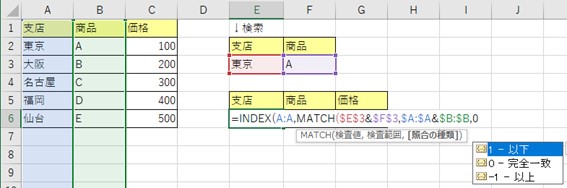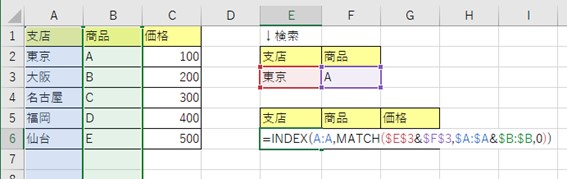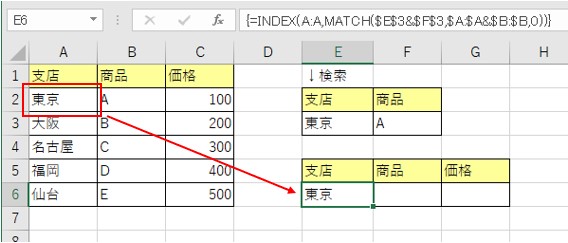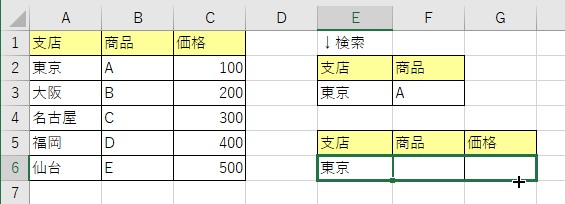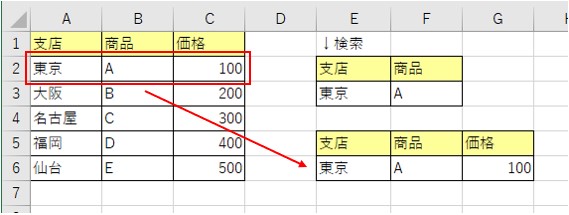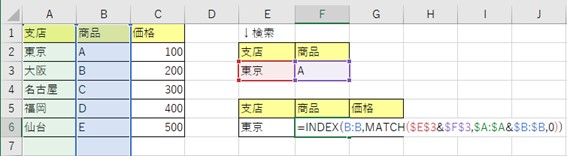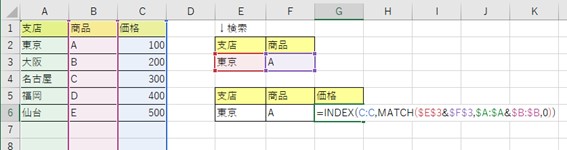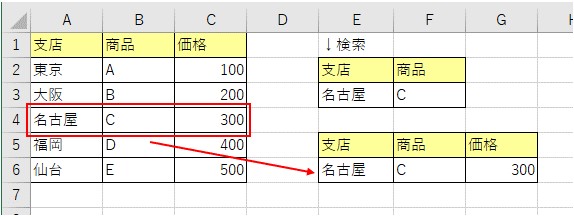大体でIT
大体でIT
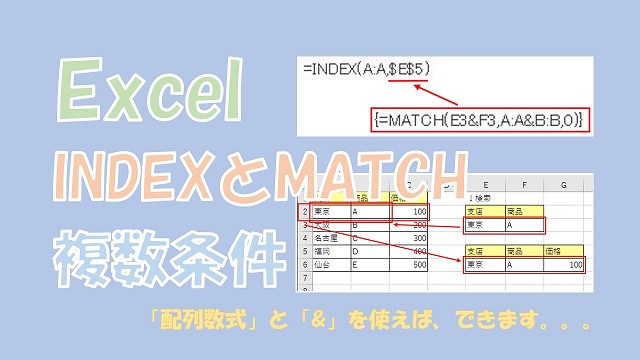
Excelで、INDEX関数とMATCH関数を使って、複数条件で検索する方法について、解説していきます。INDEX関数とMATCH関数を使って、複数条件で検索するには、「配列数式」と「&」を使います。配列数式がとっつきづらいではありますけども、便利な機能ですので、どんどん使っていきましょう。
この記事では、INDEX関数とMATCH関数を組み合わせて、複数条件を検索する方法について、ご紹介します。
INDEX関数とMATCH関数を使って、複数条件を検索するには、「配列数式」と「&」を使うとできます。
配列数式が使えると、検索できる幅が広がりますので、便利です。
では、INDEX関数とMATCH関数で、複数条件を検索する方法について、解説していきます。
- INDEX関数とMATCH関数で複数条件を検索する方法
ExcelでINDEXとMATCHを使ってで複数条件を検索
Excelで、INDEX関数とMATCH関数を使って、複数条件を検索する方法について、ご紹介します。
複数条件を検索するには、「配列数式」と「&」を使う必要があります。
まず、「配列数式」と「&」を使って、INDEX関数とMATCH関数で複数条件を検索してみます。
表を用意
「支店」~「価格」にINDEX関数とMATCH関数が、配列数式を使って入力されています。
では、「東京」と「A」の複数条件で検索してみます。
複数条件で検索
「東京」と「A」で検索して、「価格」の100を取得することができました。
「支店」~「価格」に入力されているINDEX関数とMATCH関数の数式をみてみます。
配列数式でINDEX関数とMATCH関数を組み合わせ
わかりづらいので、MATCH関数の数式とINDEX関数の数式で、分解して考えてみます。
MATCH関数で配列数式を使って、複数条件で検索する方法について、解説します。
通常のMATCH関数では、次のように「検査値」と「検査範囲」を入力すると、検査値と一致した「行番号」を取得することができます。
MATCH関数の入力
検査値に「東京」、検査範囲に「A列」を入力しました。
一致した行番号を取得できる
MATCH関数と、「配列数式」を使って複数条件で行番号を検索してみます。
表を入力
MATCH関数に「検索値」を入力
次に、MATCH関数を入力して、検索値に「東京」と「A」を結合させた値を入力します。
MATCH関数に「検査範囲」を入力
検索したい「A列」と「B列」を結合させるので、「A:A & B:B」としています。
MATCH関数に「照合の種類」を入力
MATCH関数の入力が完了
確定はEnterではなく、「Ctrl + Shift + Enter」です。
配列数式にする
「東京」と「A」に一致した行で、「2」行目が取得できています。
取得したい行番号がわかればあとは、INDEX関数で行の値を取得して完了です。
INDEX関数は指定した、行の値を取得することができますよね。
先ほど配列数式を使ってMATCH関数で、取得した行番号から行の値を取得します。
INDEX関数を入力
配列は「A列」として、「2」行目の値を取得しています。
指定した行番号の値を取得
これだと、行番号のセルがあって幅を取ってしまうので、MATCH関数とINDEX関数をまとめていきます。
では、INDEX関数とMATCH関数を組み合わせて、複数の条件で、値を取得してみます。
INDEX関数とMATCH関数を組み合わせるイメージは、こんな感じです。
INDEX関数とMATCH関数を組み合わせる
配列数式のMATCH関数を、INDEX関数の中にいれるという感じです。
INDEX関数に「配列」を入力
「支店」の列を検索したいので、INDEX関数の配列には、「A:A」を入力しています。
INDEX関数の「行番号」にMATCH関数を入力
次に、INDEX関数の検査範囲には、MATCH関数を入力します。
MATCH関数の検査値には、「東京」と「A」を入力しています。
あとで、コピーするので、「東京」と「A」の検査値を絶対参照にしておきます。
MATCH関数の「検査範囲」を入力
MATCH関数の検査範囲には、「A列」と「B列」の結合を入力したいので、「A:A & B:B」を入力します。
このMATCH関数の検査範囲も、絶対参照にしておきます。
MATCH関数の「照合の種類」を入力
MATCH関数の照合の種類は、完全一致としたいので、「0」を入力します。
数式の完成
最後に、配列数式にしたいので、「Ctrl + Shift + Enter」です。
配列数式にする
「商品」と「価格」は、「支店」をコピーすると値を取得することができます。
値をコピーする
これで、「商品」と「価格」の値を取得することができます。
ちなみに、コピーした「商品」と「価格」の数式をみるとこんな感じになっています。
コピーした数式
「支店」と「商品」にそれぞれ、「名古屋」と「C」を入力しました。
検索値を変更してみる
自動で、複数の条件で値を取得することができました。
配列数式を使って、INDEX関数とMATCH関数の組み合わせると、便利です。
配列数式がとっつきづらいですけども、使えるようになると便利です。
この記事では、INDEX関数とMATCH関数を組み合わせて、複数条件を検索する方法について、ご紹介しました。
INDEX関数とMATCH関数を使って、複数条件を検索するには、「配列数式」と「&」を使うとできます。
配列数式が使えると、検索できる幅が広がりますので、便利です。
参考になればと思います。最後までご覧くださいまして、ありがとうございました。