記事一覧から探す
【VBA】配列からグラフを作成する【NewSeriesを使います】
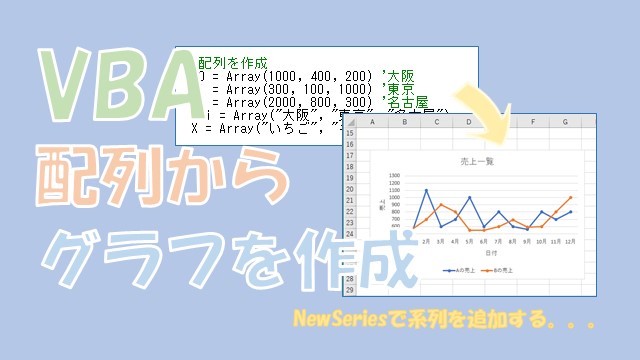
Excel VBAで、配列からグラフを作成する方法について、ご紹介します。配列からグラフを作成するには、「NewSeries」を使って、「系列を追加する」という方法を使います。ただ、配列をセルに入力してもいいのであれば、「配列をセルに入力」した方が簡単にグラフを作成できます。
【VBA】別シートやグラフシートにグラフを作成【参照範囲に注意】
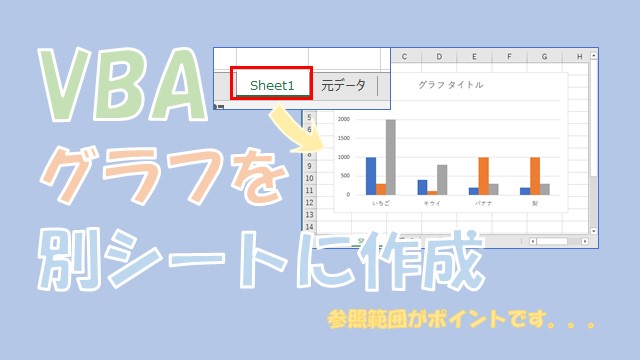
Excel VBAで、「別シート」や「グラフシート」にグラフを作成する方法について、ご紹介します。別シートにグラフを作成する際のポイントは、参照元の「ワークシート」まで指定して、参照範囲を設定することです。ワークシートまで指定しておけば、別シートでも同じシートでも、グラフを作成することができます。
【VBA】グラフをコピーする【CopyとCopyPictureがあります】
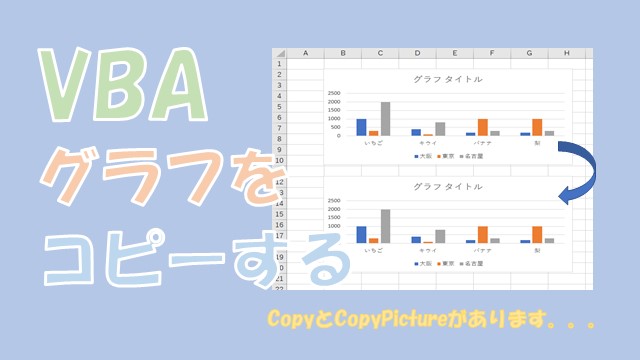
Excel VBAで、グラフを「コピー」する方法について、ご紹介します。グラフのコピーは、「.Copy」を使ってコピーしたあと、「ActiveSheet.Paste」で貼り付けるとできます。「ベース」となるグラフを作成しておいて、「コピー」してグラフを利用すると、効率的にグラフを操作できます。
【VBA】グラフのデータラベルを設定する【HasDataLabelsを使います】
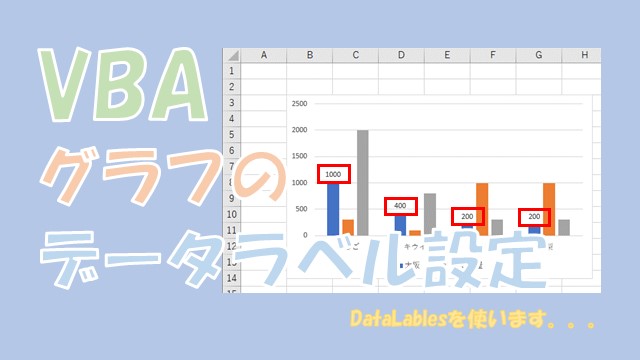
Excel VBAで、グラフのデータラベルを書式設定する方法について、ご紹介します。データラベルを設定するには、「HasDataLabels」や「DataLabels」を使います。「ベース」となるグラフを作成しておいて、一部の設定や変更をVBAで自動化すると効率的です。
【VBA】グラフの系列で線の太さや色、マーカーを設定【ForeColorやWeightを使う】

Excel VBAで、グラフの系列で「線の太さ」や「色」、「マーカー」の書式設定をする方法について、ご紹介します。系列の書式設定を、最初からVBAで自動化すると大変です。「ベース」となるグラフを作っておいて、今回紹介するVBAコードで、系列の一部を書式設定すると効率的です。
【VBA】ピボットテーブルの操作を自動化【要点を絞って解説します】
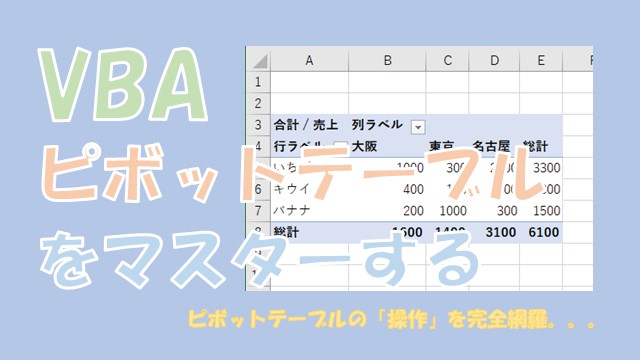
Excel VBAで、ピボットテーブルの操作を自動化する方法について、ご紹介します。ピボットテーブルの「作成」から、「フィールドの設定」、「フィルター」、「並び替え」、「グループ化」などの重要なポイントを、網羅的に解説します。便利なピボットテーブルを、VBAを使ってさらに効率的に使っていきましょう。
【VBA】ピボットグラフを作成する【.Shapes.AddChart2を使います】
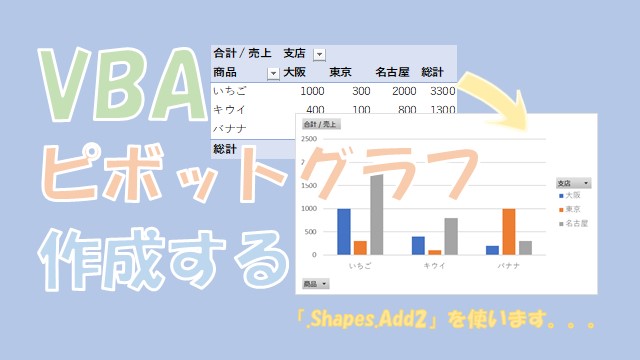
Excel VBAで、ピボットグラフを作成する方法について、ご紹介します。使うVBAコードは、「.Shapes.AddChart2」です。ピボットグラフを「選択」する場合と「指定」する場合で、VBAコードが変わりますので、それぞれ解説していきます。VBAでピボットグラフの操作を自動化していきましょう。
【VBA】ピボットテーブルの値や範囲を取得【転記して利用する】
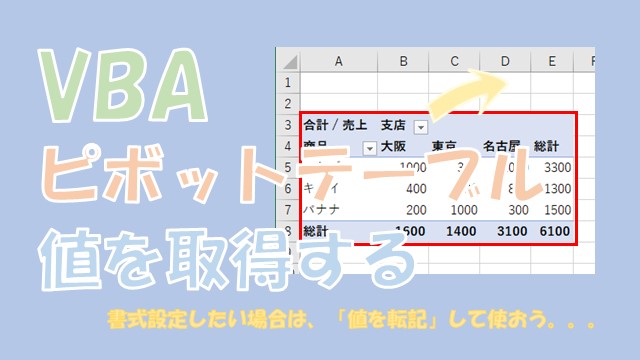
Excel VBAで、ピボットテーブルの値や範囲を取得する方法について、ご紹介します。「ラベル」や「フィールドの値」、「ピボットテーブル全体」を取得することができます。出力用の表として、ピボットテーブルの値を転記して使うと、便利です。ピボットテーブルの操作を自動化していきましょう。
【VBA】ピボットテーブルをグループ化する【Groupを使います】
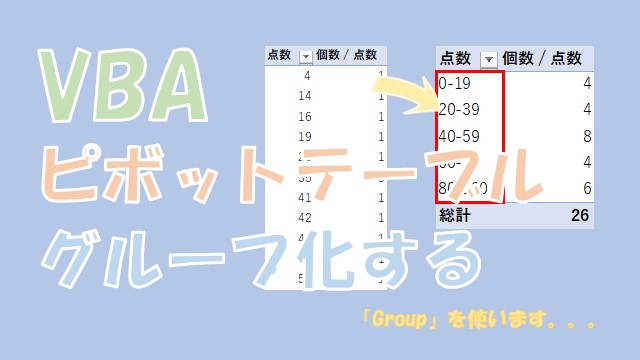
Excel VBAで、ピボットテーブルをグループ化する方法について、ご紹介します。グループ化する対象は、「数値」と「日付」です。「20点刻み」でグループ化したり、「年、月」でグループ化することができます。「グループ化」はよく使う操作なので、VBAで自動化していきましょう。
【VBA】ピボットテーブルを並び替えする【AutoSortを使います】

Excel VBAで、ピボットテーブルを並び替えする方法について、ご紹介します。使うVBAコードは、「AutoSort」です。「ラベル」を並び替えしたい場合は、「ラベル名」を使います。「ラベルの値」を並び替えしたい場合は、「ラベル名」と「値の名前」を使うとできます。ピボットテーブルの操作を、VBAで自動化していきましょう。
【VBA】ピボットテーブルをフィルターする【.PivotFilters.Add2を使う】
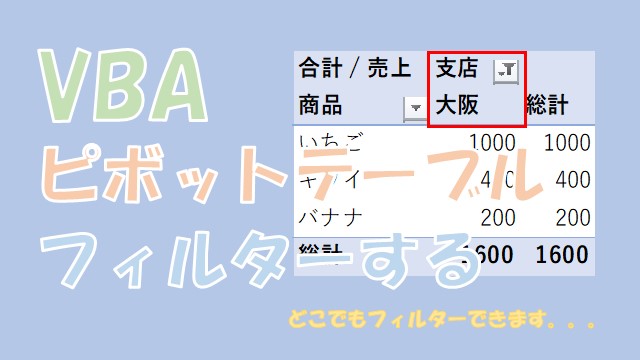
Excel VBAで、ピボットテーブルをフィルターする方法について、ご紹介します。使うVBAコードは、「.PivotFilters.Add2」です。ピボットテーブルでは、ラベルを「文字」や「数値」、「日付」でフィルターしたり、「ラベルの値」をフィルターすることができます。フィルターする箇所に応じて、VBAコードを使い分けていきましょう。
【VBA】ピボットテーブルでデータソースの変更をする【ChangePivotCacheを使います】
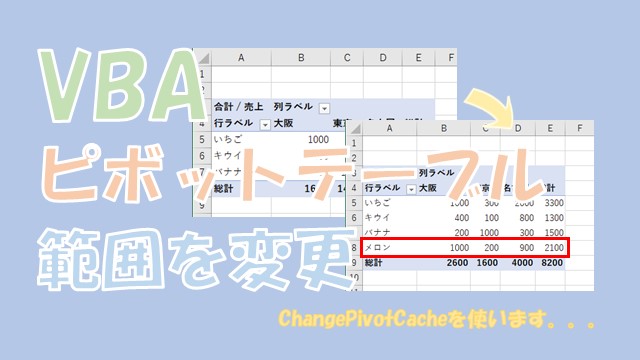
Excel VBAで、ピボットテーブルのデータソースを変更する方法について、ご紹介します。データソースを変更するには、「ChangePivotCache」を使います。元データの範囲を、簡単に変更できるので便利です。ピボットテーブルの操作を自動化していきましょう。
【VBA】ピボットテーブルを更新する【RefreshとRefreshAllがあります】
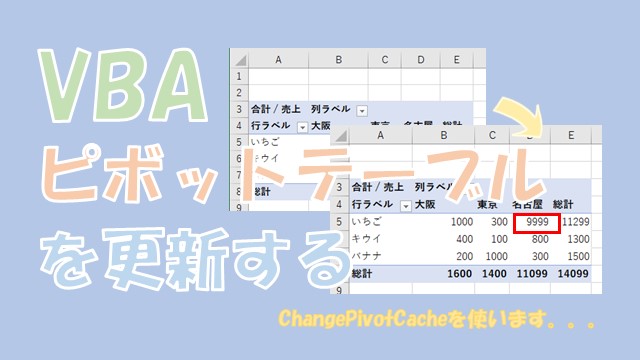
Excel VBAで、ピボットテーブルを更新する方法について、ご紹介します。更新する種類としては、「特定のピボットテーブルのみ」を更新する方法と、「ブック全体」のピボットテーブルを更新する方法があります。更新したくないピボットテーブルがなければ、「ブック全体」を更新する方法が簡単です。
【VBA】ピボットテーブルを削除する【ClearContentsやClearTableを使います】
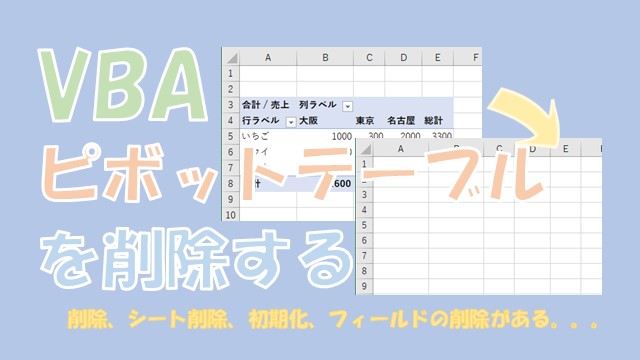
Excel VBAで、ピボットテーブルを削除する方法について、ご紹介します。ピボットテーブルの削除には、「ピボットテーブルの削除」や「シートの削除」、「ピボットテーブルの初期化」、「フィールドの削除」とやり方が複数あります。目的に応じて、削除する方法を選びましょう。
【VBA】ピボットテーブルを作成する【CreatePivotTableを使います】
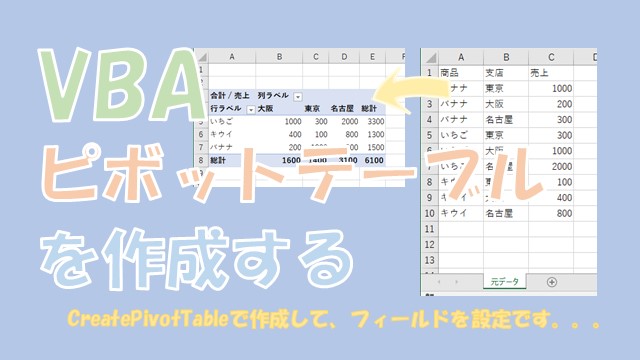
Excel VBAで、ピボットテーブルを作成する方法について、ご紹介します。手順としては、CreatePivotTableでピボットテーブルを作成したあと、行や列、フィルター、値のフィールドを設定してきます。大量のピボットテーブルを作成する必要がある場合は、VBAを活用していきましょう。
【Excel】ピボットテーブルの操作を総まとめ【実務で使えるレベルです】
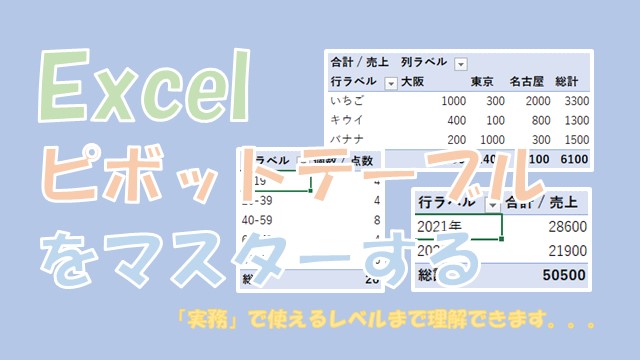
Excelのピボットテーブルで、必要な操作をまとめました。ピボットテーブルの「作成」から、「使い方」、「グループ化」、「グラフを作成」する方法が理解できます。ピボットテーブルは、実務で必須のツールです。確実に、マスターしていきましょう。
【Excel】ピボットテーブルからグラフを作成【フィルターができて便利】
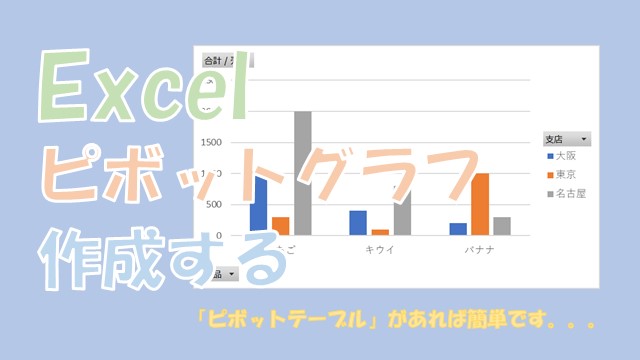
Excelで、ピボットテーブルから、ピボットグラフを作成する方法について、ご紹介します。ピボットテーブルがあれば、ピボットグラフは、簡単に作成できます。グラフ上で「フィルター」、「ソート」、「表示単位の切り替え」ができるので便利です。ピボットグラフを活用していきましょう。
【Excel】ピボットグラフで総計を表示する【通常のグラフを使おう】
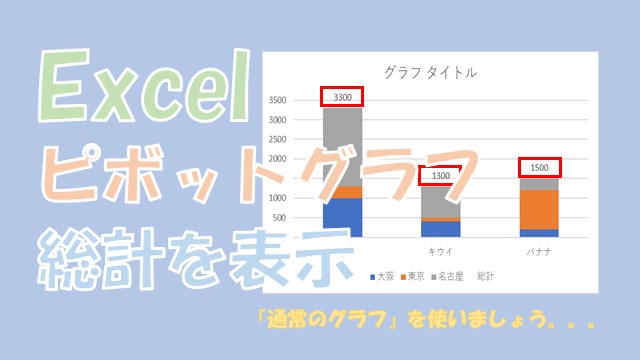
Excelで、ピボットグラフで総計を表示する方法について、ご紹介します。結論から言うと、ピボットグラフに総計は、表示できません。他の方法として、「テキストボックス」や「通常のグラフ」を使う方法があります。「通常のグラフ」使う方法が、比較的簡単です。具体的に解説していきます。
【Excel】ピボットグラフに複数のグラフを表示する【組み合わせと2軸を使う】

Excelで、ピボットグラフに複数のグラフを表示する方法について、ご紹介します。ピボットグラフの種類で、「組み合わせ」を選択するとできます。さらに、「2軸」のグラフを選択すると、「スケールを2つ表示」できるので便利です。
【Excel】ピボットテーブルのフィールドリストを表示【右クリックが簡単】
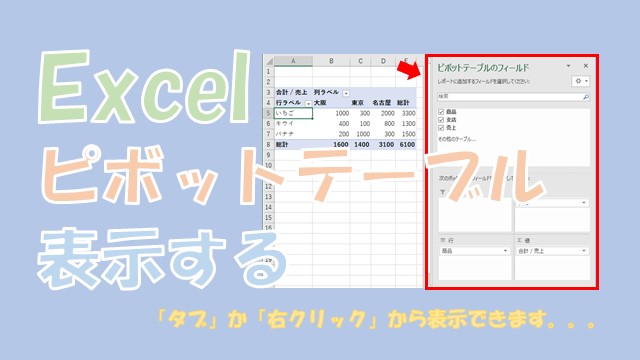
Excelで、ピボットテーブルのフィールドリストを表示する方法について、ご紹介します。ピボットテーブルを選択すると、フィールドリストが表示されます。一旦、閉じてしまうと、フィールドリストを自動で表示できません。「タブ」もしくは「右クリック」から表示しましょう。
【Excel】ピボットテーブルの空白行を非表示にする【テーブルが便利】
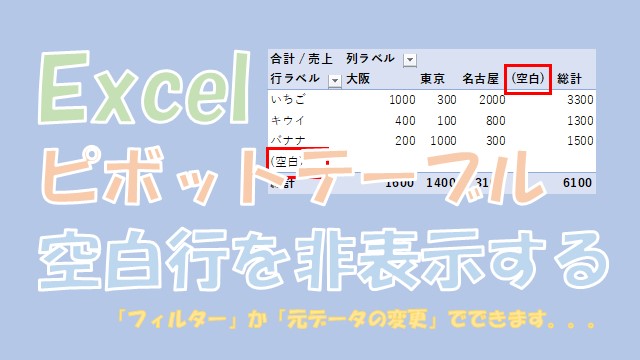
Excelで、ピボットテーブルの空白行を、非表示にする方法について、ご紹介します。空白行があるのは、元データの範囲に空白データが入っているためです。フィルターを使う、空白行を削除する、元データの範囲を変更する、という方法で解決できます。
【Excel】ピボットテーブルのグループ化【日付と数値で使います】
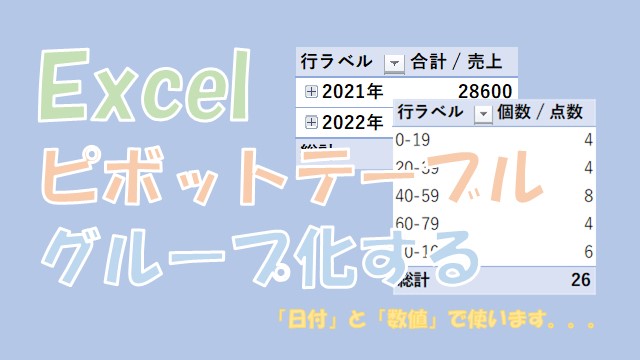
Excelで、ピボットテーブルをグループ化する方法について、ご紹介します。グループ化する対象は、「日付」や「数値」になります。日付だと、「年と月」や「年」でグループ化できます。数値の場合だと「20点刻み」でグループ化などです。「グループ化」する方法をマスターしていきましょう。
【Excel】ピボットテーブルの削除【全て、フィールド、値の削除】

Excelで、ピボットテーブルを削除する方法について、ご紹介します。ピボットテーブルの「全て」、「フィールド」、「値」を削除する方法があります。ピボットテーブルを操作する際には、ピボットテーブルの削除は、よく使いますので慣れていきましょう。
【Excel】ピボットテーブルで元データの範囲変更【テーブルを使うと便利】
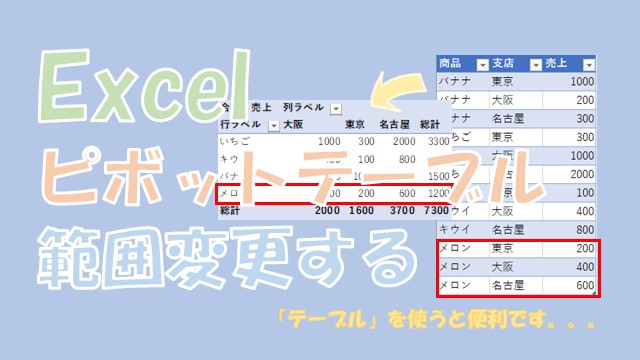
Excelで、ピボットテーブルの元データの範囲を、変更する方法についてご紹介します。範囲の変更は、「ソースデータの変更」でできます。元データにデータを追加した場合は、範囲の変更をする必要があります。「テーブル」を使うと、範囲を変更する必要がないので便利です。
【Excel】ピボットテーブルが更新できない【更新ボタンと範囲の確認】

Excelで、ピボットテーブルが更新できない場合の対処法について、ご紹介します。原因としては、「更新ボタンを押していない」や「元データの範囲外に入力されている」があります。更新ボタンを押すか、元データの範囲を確認してみましょう。
【Excel】ピボットテーブルの更新【元データの値と範囲を反映する】
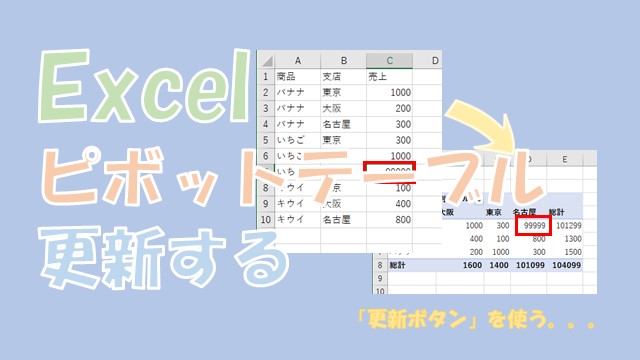
Excelで、ピボットテーブルの値や範囲を更新する方法について、ご紹介します。ピボットテーブルでは、元データを変更しても、自動的に反映してくれません。値を変更した場合は、「更新ボタン」です。データを追加した場合は、「データソースの変更」でピボットテーブルを更新します。
【Excel】ピボットテーブルの並び替え【矢印ボタンもしくは手動】

Excelで、ピボットテーブルの並び替えをする方法について、ご紹介します。ピボットテーブルを並び替えするには、「手動」と「矢印ボタン」を使う方法があります。簡単に並び替えたい場合は「手動」で並び替えをします。昇順や降順、任意の並び替えをしたい場合は、「矢印ボタン」です。
【Excel】ピボットテーブルをフィルター【矢印ボタンとフィルター、スライサーを使う】
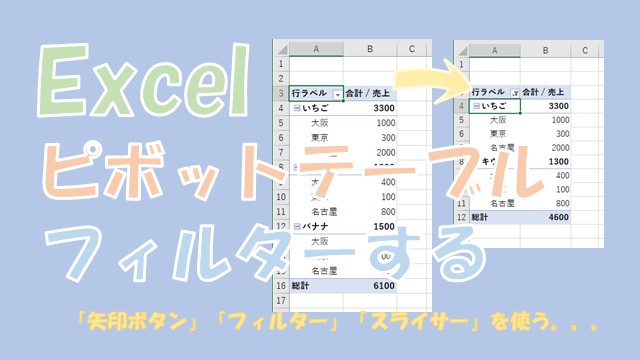
Excelで、ピボットテーブルをフィルターする方法について、ご紹介します。ピボットテーブルをフィルターする方法は、「矢印ボタン」、フィールドの「フィルター」、「スライサー」があります。ピボットテーブルのフィルター方法を、マスターしていきましょう。
【Excel】ピボットテーブルの使い方【テーブル形式から一覧表を作成】
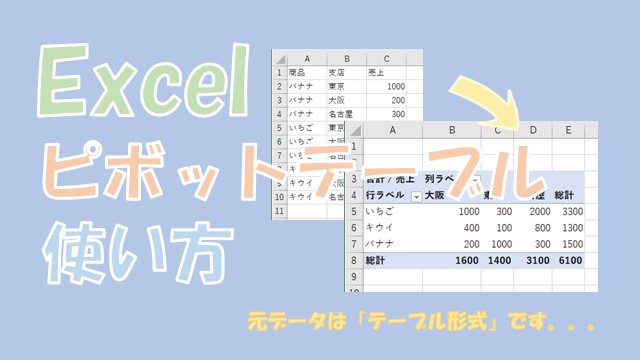
Excelで、ピボットテーブルの使い方について、ご紹介します。ピボットテーブルを使えば、テーブル形式のデータから、簡単に一覧表を作成することができます。ピボットテーブルを使う際の注意点は、元データを、「テーブル形式」にすることと、値を変更したら「更新ボタン」をクリックすることです。
Windowsパーティション削除とコピー【MiniTool Partition Wizardを使う】
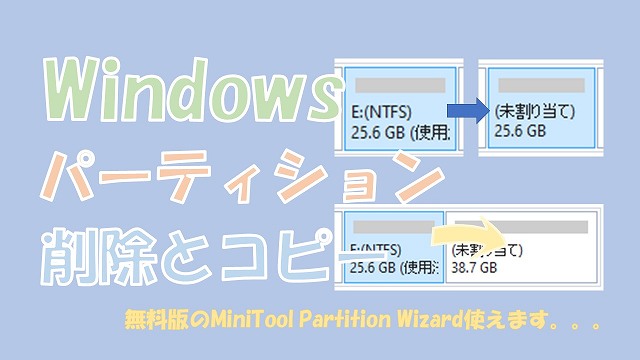
Windowsで、パーティションのコピー、削除、フォーマットする方法について、ご紹介します。Windowsに標準搭載の「ディスク管理」では、一部の操作ができません。無料版のMiniTool Parition Wizardでは、パーティションのコピー、削除、フォーマットができます。パーティションの管理をするなら使ってみる価値ありです。
Windowsのパーティションを移動【MiniTool Partition Wizardを使う】
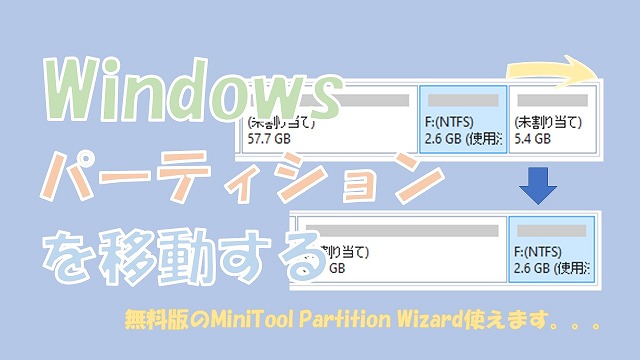
Windowsのパーティションを移動させる方法について、ご紹介します。パーティションの移動は、Widows標準搭載の「ディスクの管理」では、できません。無料版のMiniTool Partition Wizardを使うと、パーティションの移動ができます。パーティションの管理をするなら、使ってみる価値ありです。
Windowsのパーティション拡張と縮小【MiniTool Partition Wizardを使う】

Windowsでパーティションの拡張と縮小をする方法について、ご紹介します。「ディスクの管理」と「無料版のMiniTool Partition Wizard」を使ってやってみます。無料版のMiniTool Partition Wizardだと、パーティションの「拡張」と「縮小」が柔軟にできます。パーティションの管理をするなら、使ってみる価値ありです。
Windowsのパーティション分割と結合【MiniTool Partition Wizardを使う】

Windowsで、パーティションの分割と結合をする方法について、ご紹介します。無料版のMiniTool Partition Wizardを使うと、パーティションの分割や結合ができます。パーティションに保存されたデータを残しながら、分割や結合ができるので、便利です。パーティション管理をするなら、使ってみる価値があります。
Windowsでパーティションを作成【MiniTool Partition Wizardを使う】

Windowsでパーティションを作成する方法について、ご紹介します。Windowsに標準搭載の「ディスクの管理」と「無料版のMiniTool Partitino Wizard」を使って、パーティションを作成します。「ディスクの管理」だと一部使えない機能があります。無料版のMiniTool Partition Wizardを使うと、1つの画面でパーティションの作成、ラベルの変更、ドライブ文字の変更ができます。
【Excel関数】最終行までのセル範囲を取得【OFFSETとCOUNTA】
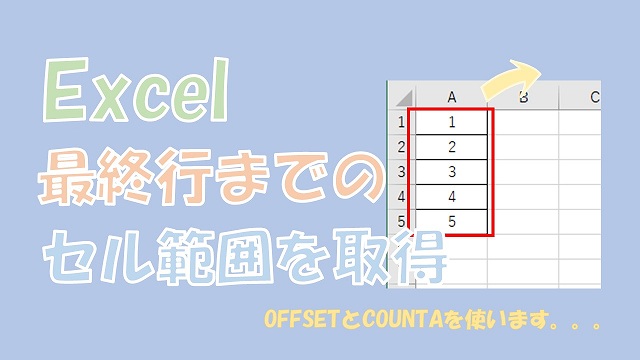
Excelで、最終行までの「セル範囲」を取得する方法について、ご紹介します。使う関数は、「OFFSET関数」と「COUNTA関数」です。最終行までのセル範囲を取得できれば、最終行が変わったとしても「セル範囲を変更する必要がない」ので、便利です。
【Excel関数】最終行の値を取得【INDEXもしくはINDIRECTとCOUNTA】

Excelで、最終行の値を取得する方法について、ご紹介します。最終行を取得する方法は、「INDEX+COUNTA」か「INDIRECT+COUNTA」を使う方法です。どちらを使うかは、好みになります。わかりやすい方を使うといいです。具体的に解説していきます。
カテゴリから探す
サイト内を検索する
↓キーワードを入力する

