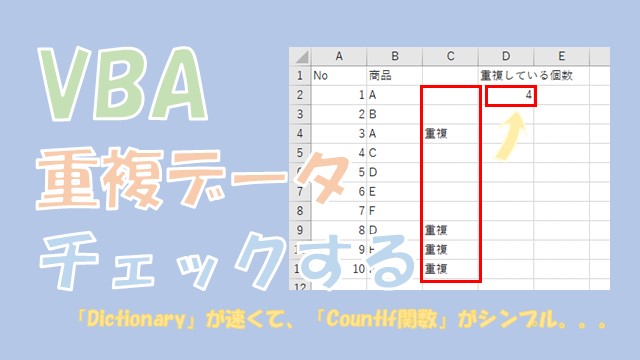記事一覧から探す
【簡単】クロームキャスト(Chromecast)をAndroidで初期設定する方法

クロームキャストを、Androidで初期設定する方法について、ご紹介します。クロームキャストの初期設定は、簡単です。クロームキャストの初期設定のイメージ、初期設定に必要なもの、初期設定の手順について、解説してきます。クロームキャストを使って便利に、動画の視聴を楽しんでいきましょう。
【VBA】名前の定義を削除する方法【NameとDeleteを使います】

Excel VBAで、名前の定義を削除する方法について、ご紹介します。名前の定義を削除するには、「Name.Delete」を使います。削除したい名前の定義に応じて、「For Each」を使うと、自由に名前の定義を削除することができます。
【VBA】名前の定義を取得する方法【Name、RefersTo、Parentを使う】

Excel VBAで、名前の定義を取得する方法について、ご紹介します。名前の定義で取得できるデータは、「名前」、「参照先」、「親要素」、「シート名」があって、「Name」、「RefersTo」、「Parent.Name」で取得できます。VBAで名前の定義を取得して、作業を効率化していきましょう。
【Excel VBA】名前の定義を設定する方法【Nameを使います】
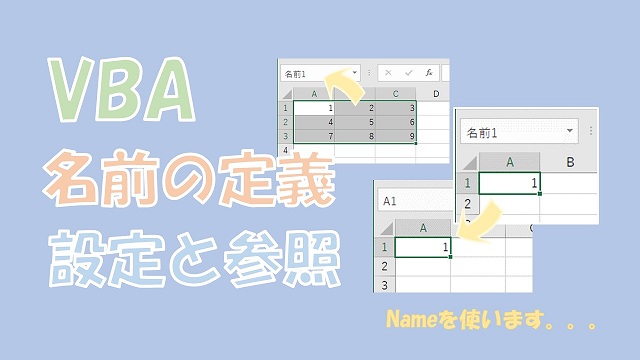
Excel VBAで、名前の定義を設定する方法について、ご紹介します。VBAで名前の定義を設定できると、時短になりますし、ミスも減ります。VBAを使って、名前を参照するのも簡単なので、「名前の定義」はどんどん使っていきましょう。
【VBA】ハイパーリンクの設定と取得【Hyperlinksを使う】

Excel VBAで、ハイパーリンクの設定と取得について、ご紹介します。ハイパーリンクの設定や取得は、「Hyperlinks」を使います。ハイパーリンクの設定と取得は、手動ですると手間ですので、VBAで自動化できると便利です。具体的なVBAコードを使って、解説していきます。
【VBA】別アプリケーションを起動【Wscript.ShellのRunを使う】
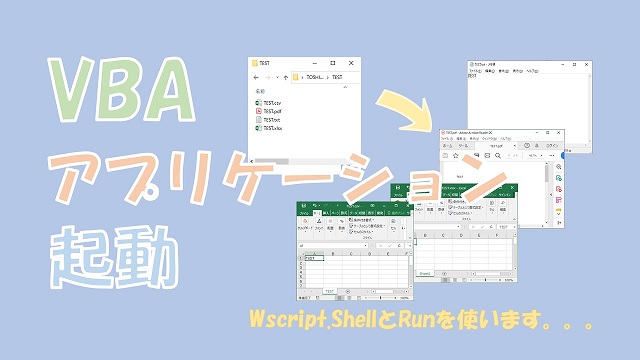
Excel VBAで、別アプリケーションを起動する方法について、ご紹介します。アプリケーションの起動には、「Wscript.Shell」の「Run」を使います。具体的なVBAコードを使って、解説します。
【VBA】別ブックや別シートに条件別で転記【WorksheetsとWorkbooksを使う】

Excel VBAで、別ブックや別シートに、条件別で転記する方法について、ご紹介します。別シートや別ブックに転記するには、「Worksheets」や「Workbooks」を使います。条件別で、転記する際には、オートフィルタを使ったり、重複しないリストの作成をすると便利です。
【VBA】別ブックを参照する【Workbooks.Openもしくは数式を使う】

Excel VBAで、別ブックを参照する方法について、ご紹介します。簡単な方法として、「別ブックを開いて参照する方法」があります。高速に別ブックを参照したい場合は、「数式を使って参照する方法」が使えます。具体的なVBAコードを使って、解説してきます。
【VBA】別ブックのセルの値を取得【Workbooksを使います】

Excel VBAで、別ブックのセルの値を取得する方法について、ご紹介します。別ブックから、セルの値を取得するには、まずは、別ブックを開く必要があります。別ブックを開けたら、あとは、「Workbooks」でセルの値を取得することができます。具体的なVBAコードを使いながら、解説していきます。
【VBA】配列をループして検索【For EachとInStrを使う】
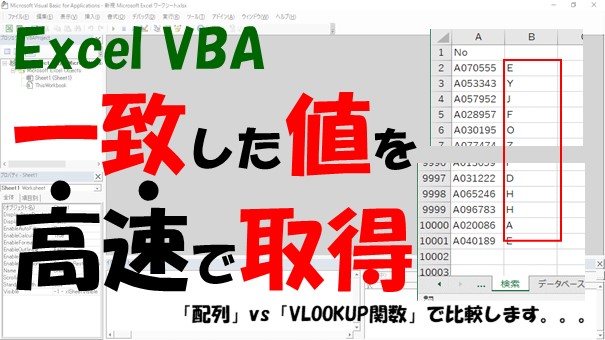
Excel VBAで、配列をループして検索する方法について、ご紹介します。配列をループするのは、「For」と「For Each」があります。配列を検索するには、完全一致で検索する「If」と、検索値を含む場合で検索する「InStr」があります。
【VBA】配列を削除する方法【Redim Preserveを使う】
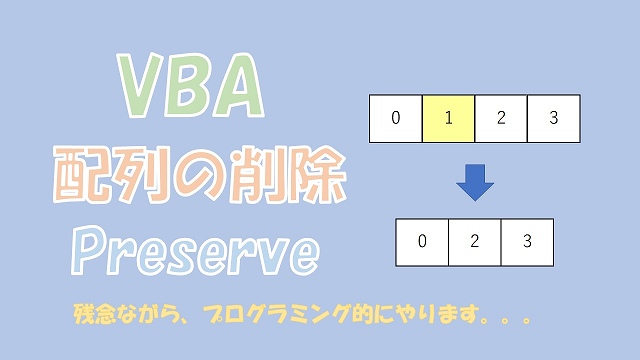
Excel VBAで、配列を削除する方法について、ご紹介します。残念ながら、VBAでは、配列を削除する関数がないので、プログラミング的に配列を削除することになります。1次元配列だけでなく、2次元配列の削除についても、具体的なVBAコードを使って解説していきます。
【VBA】配列の格納とセルへ範囲指定して貼り付け【Resizeが便利】
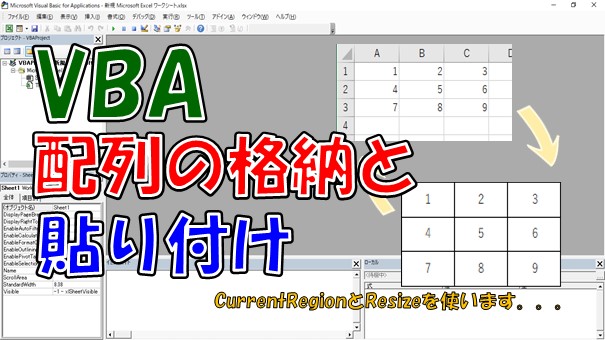
Excel VBAで、セルの値を配列へ格納する方法と、配列をセルに入力する方法について、ご紹介します。配列にセルの値を格納するのは、セル範囲を指定して変数に入力するとできます。配列をセルに入力する際には、Resizeを使うと便利です。配列を使うとVBAを高速化できますので、マスターしていきましょう。
【VBA】1次元や2次元配列の要素数や長さを取得【UBoundとLBound】
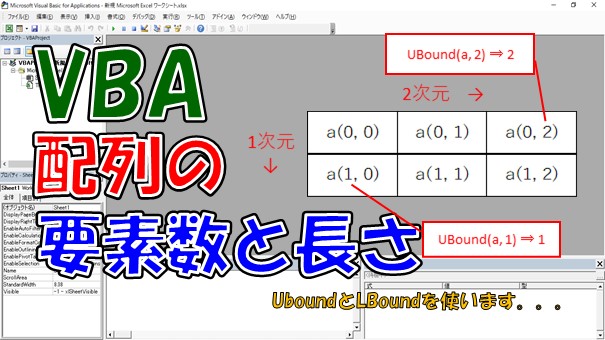
Excel VBAで、配列の要素数や長さを取得する方法について、ご紹介します。配列で最大と最小の要素番号は、「UBound」と「LBound」で取得することができます。配列の長さは、「UBound」と「LBound」を組み合わせることでできます。配列を扱う際には、要素番号を取得する必要があるので、マスターしていきましょう。
【VBA】1次元や2次元配列の宣言と初期化【Redim、Preserve、Eraseを使う】

Excel VBAで、1次元配列や2次元配列を宣言する方法と、初期化する方法について、ご紹介します。配列の次元や大きさを宣言するのは、「Redim」を使います。配列を初期化する方法としては、「Redim」、「Redim Preserve」、「Erase」があります。配列を使えば、VBAを高速化することができますので、配列をマスターしていきましょう。
【VBA】無駄な改行コードを削除【ReplaceとCleanがあります】

Excel VBAで、無駄な改行コードを削除する方法について、ご紹介します。改行コードの削除は、ReplaceとCleanでできます。Replaceの方が応用が利くので、覚えておくと便利です。2個以上の改行などの無駄な改行を削除するには、Replaceをループさせるとできます。
【VBA】改行コードを使う【vbCrLf、vbLf、vbCrがあります】
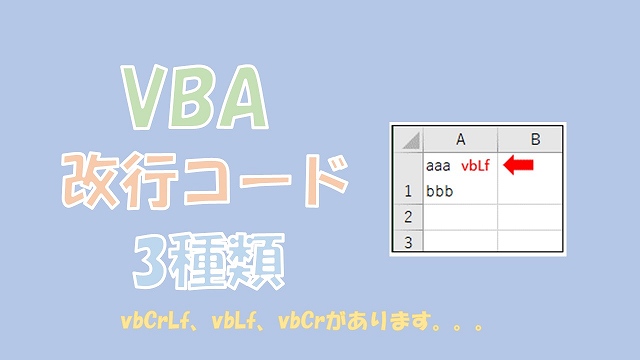
Excel VBAで、改行コードを使う方法をご紹介します。改行コードには、3種類あって、vbCrLf、vbLf、vbCrです。エクセルで使われる改行コードが、vbLfなので、VBAで改行コードを使う際は、vbLfを使うといいです。具体的なVAコードを使いながら、解説していきます。
【VBA】罫線色を設定【Borders、ColorIndex、Color、RGBを使う】

Excel VBAで、罫線色を設定する方法についてご紹介します。罫線色を設定する方法は、2つあって、「ColorIndex」を使う方法と、「Color」と「RGB」を組み合わせる方法です。「Color」と「RGB」で設定する値は、エクセルの「色の設定」で確認できるので、扱いやすいです。
【VBA】罫線の種類や太さを設定する【Borders、LineStyle、Weightを使う】

Excel VBAで、罫線の種類や太さを設定する方法について、ご紹介します。罫線の種類や太さは、「LineStyle」と「Weight」を組み合わせて設定します。わかりやすく一覧でまとめたので参考になるかと思います。具体的なVBAコードを使って、解説していきます。
【VBA】格子や外枠の罫線を引く、罫線のクリア【Borders、LineStyleを使う】
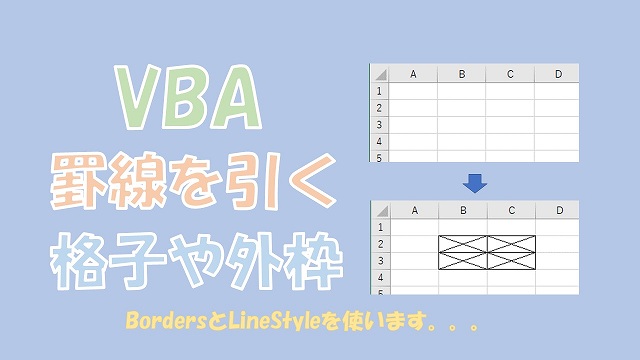
Excel VBAで、格子や外枠の罫線を引く方法と、罫線をクリアする方法について、ご紹介します。罫線を引くには、「Borders」と「LineStyle」を使います。罫線を引く作業は、時間がかかったり、面倒だったりするので、VBAを使って自動化すると、作業時間を短縮することができます。
【VBA】重複しないリストを抽出【AdvancedFilterが便利】

Excel VBAで、重複しないリストを抽出する方法について、ご紹介します。重複しないリストの抽出は、エクセル機能だと「フィルターオプション」で、VBAコードだと「AdvancedFilter」でできます。具体的なVBAコードを使って、重複しないリストの抽出について解説していきます。
【VBA】重複したデータを削除【RemoveDuplicatesが高速です】

Excel VBAで、重複したデータを削除する方法について、ご紹介します。重複の削除ができると、重複しないリストを選択用のプルダウンとして使ったり、データ解析として使用したりできます。具体的なVBAコードを使って、解説していきます。
【VBA】ファイルを開く【読み取り専用やパスワード付きファイル】

Excel VBAで、読み取り専用で開く方法と、パスワード付きファイルを開く方法について、ご紹介します。読み取り専用で開いたり、パスワード付きファイルを開く方法は、VBAで自動化すると、作業が楽になります。具体的なVBAコードを使って、読み取り専用で開く方法と、パスワードの解除について、解説していきます。
【VBA】複数のファイルを開く【Dirをループさせるとできます】

Excel VBAで、複数のファイルを開く方法について、ご紹介します。複数のファイルを開くには、Dirをループさせるとできます。大量のファイルから、データを取得したい場合に使えます。具体的なVBAコードを使って、解説していきます。
【VBA】ファイルを開く【フォルダ指定してワイルドカードでパスを取得】
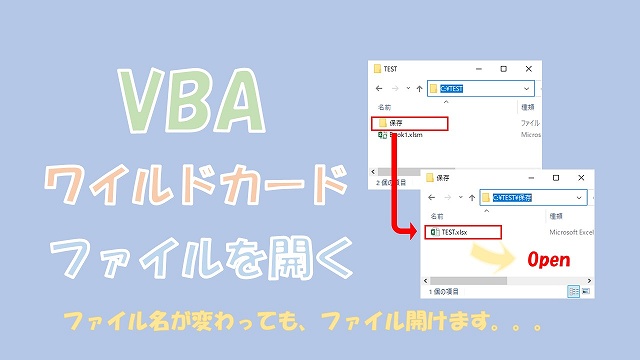
Excel VBAで、フォルダを指定してワイルドカードを使って、ファイルを開く方法について、ご紹介します。Dirとワイルドカードを使えば、フォルダ内のファイル名を取得できます。ワイルドカードのメリットは、ファイル名が変更になっても、フォルダ内のファイル名を取得できることです。ファイルを開く方法がわかれば、複数ファイルのデータ取得ができたりするので、実務に活かせます。
【VBA】ファイルを開く【パス指定とファイル選択用ダイアログがあります】
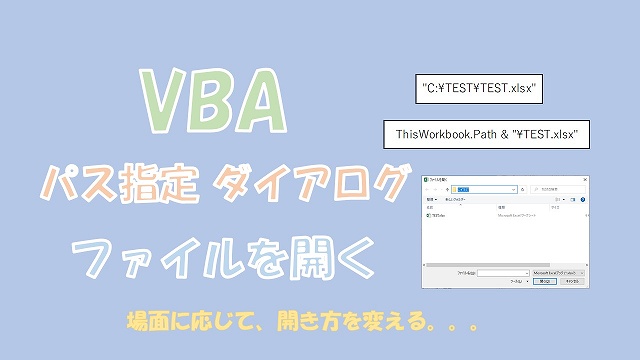
Excel VBAで、ファイルを開く方法についてご紹介します。ファイルを開く方法として、ファイルパスを指定する方法と、ファイル選択用ダイアログを使う方法があります。ファイルパスの取得は、使う場面に応じて、パス指定なのか、ダイアログを使うのかを、選べるようになると効率的にVBAコードを作成できます。
【VBA】印刷枚数などを印刷設定する【From、To、Copies、Collateを使う】
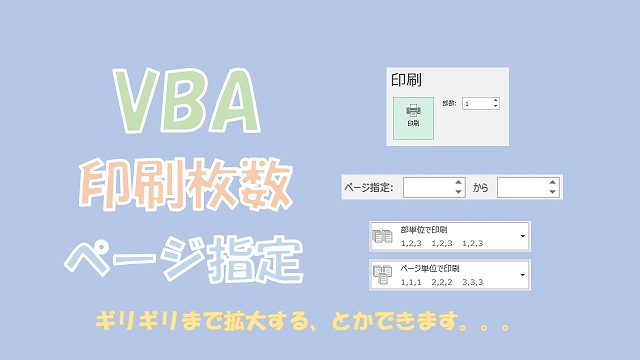
Excel VBAで、印刷枚数やページ指定などの印刷設定をする方法について、ご紹介します。使うVBA関数は、『From』、『To』、『Copies』、『Collate』です。これらの関数を使えば、印刷枚数の設定やページ指定をすることができます。
【VBA】拡大縮小とページ数の印刷設定【ZoomやFitToPagesWideを使う】
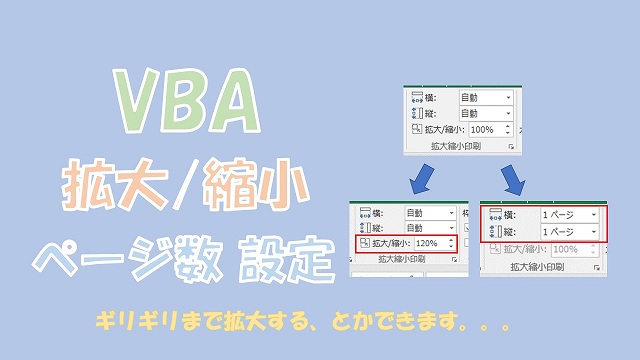
Excel VBAで、印刷範囲の拡大/縮小と、ページ数の設定について、ご紹介します。印刷範囲の拡大縮小は、『Zoom』を使えばできます。横と縦のページ数の設定は、『FitToPagesWide』と『FitToPagesTall』があります。具体的なVBAコードを使って、解説していきます。
【VBA】ヘッダーとフッターの取得と設定【HeaderとFooterを使う】
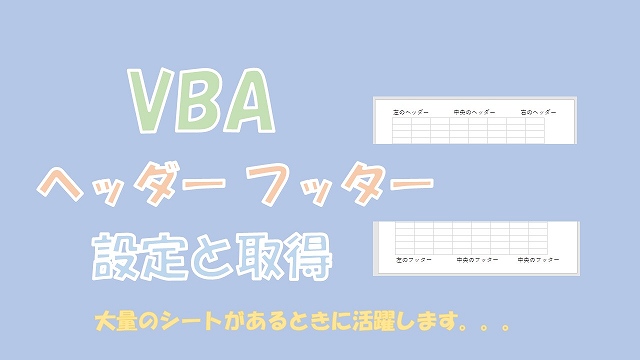
Excel VBAで、ヘッダーとフッターを取得する方法と、設定する方法について、ご紹介します。ヘッダーの設定には、『LeftHeader』、『CenterHeader』、『RightHeader』を使います。フッターの設定には、『LeftFooter』、『CenterFooter』、『RightFooter』を使います。具体的なVBAコードを使って、解説していきます。
【VBA】印刷のページ設定とタイトルを設定【OrientationやPrintTitleRowsを使う】
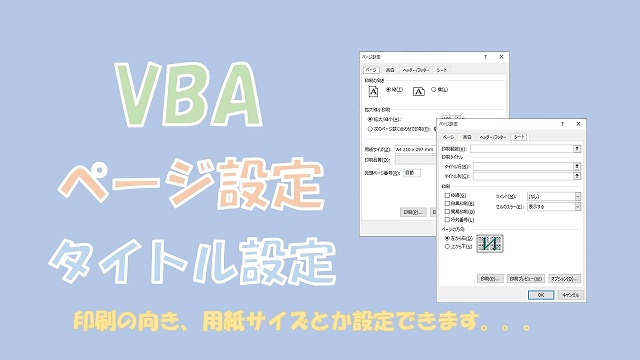
Excel VBAで、印刷のページ設定や、タイトル行や列を設定する方法について、ご紹介します。印刷のページ設定や、タイトルの設定には、OrientationやPrintTitleRowsなどを使います。具体的なVBAコードを使って、解説していきます。
【VBA】印刷範囲を改ページする【PageBreakを使います】
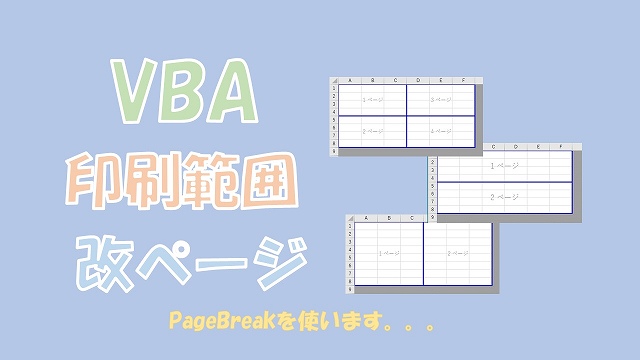
Excel VBAで、印刷範囲を改ページする方法についてご紹介します。改ページを設定したり、削除したりするには、『PageBreaks』を使います。『HPageBreaks』や『VPageBreaks』を使えば、改ページしている行や列の番号を、取得することができます。
【VBA】印刷プレビューを表示する【PreviewとPrintPreviewがある】
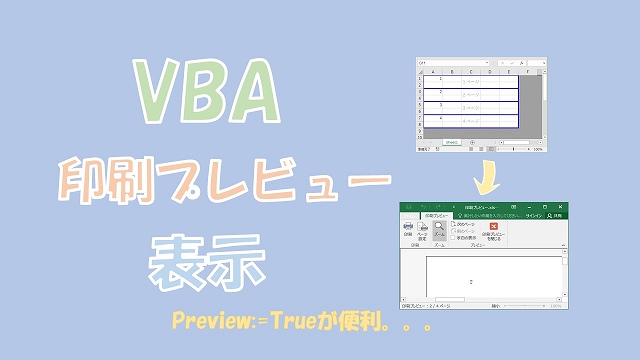
Excel VBAで、印刷プレビューを表示する方法について、ご紹介します。印刷プレビューの表示は、PrintOutの引数に、『Preview:=True』を指定すると便利です。具体的なVBAコードを使いながら、解説します。
【VBA】複数シートを印刷【SheetとPrintOutを使います】

Excel VBAで、複数シートを印刷する方法について、ご紹介します。複数シートを印刷するには、シート名を入力した配列を用意して、その配列を使って印刷するとできます。印刷する作業が大量にある場合に、自動化できるとかなり楽になります。
【VBA】印刷範囲とその最終行を取得【PageSetupとPrintAreaを使う】
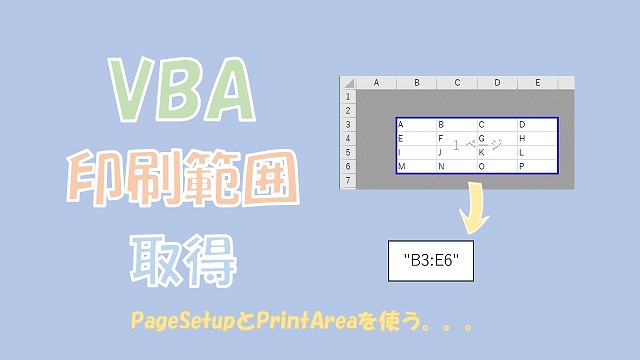
Excel VBAで、印刷範囲を取得する方法と、その最終行や最終列を取得する方法について、ご紹介します。印刷範囲の取得は、PageSetupとPrintAreaを使います。最終行や最終列は、Rangeを使えば取得できます。具体的なVBAコードを使って、解説していきます。
【VBA】印刷範囲を変数で設定【PrintAreaとAddressを使う】

Excel VBAで、印刷範囲を変数で設定する方法について、解説していきます。変数の設定は、PrintAreaとAddressを使えば、簡単に入力することができます。印刷範囲を、簡単に設定する方法についても、併せてご紹介していきます。
カテゴリから探す
サイト内を検索する
↓キーワードを入力する